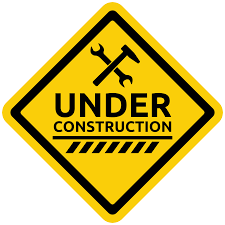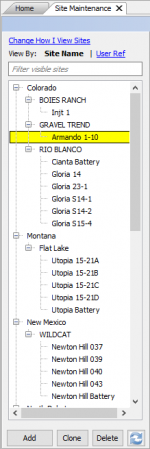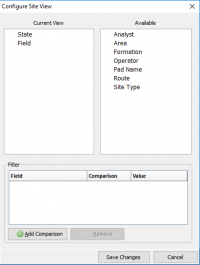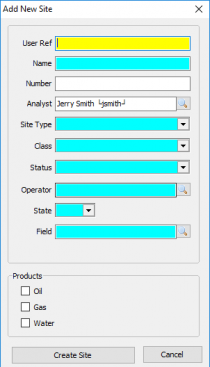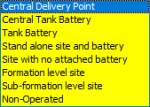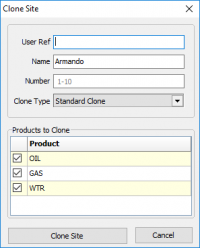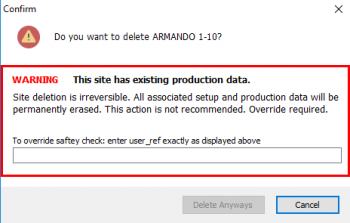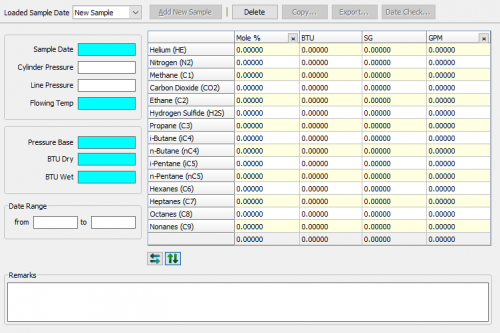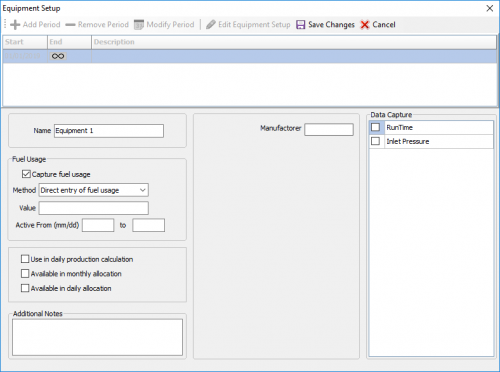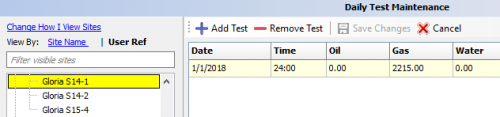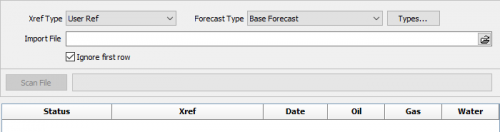Difference between revisions of "Site Maintenance"
m (→Gas Analysis) |
m |
||
| (17 intermediate revisions by the same user not shown) | |||
| Line 1: | Line 1: | ||
[[File:Under Construction.png|RIGHT|frame|This page is currently under construction. Information displayed may not be 100% accurate.]] | [[File:Under Construction.png|RIGHT|frame|This page is currently under construction. Information displayed may not be 100% accurate.]] | ||
| + | |||
| + | ◄ [[Site]] | ||
===Vewing and Adding Sites=== | ===Vewing and Adding Sites=== | ||
| Line 232: | Line 234: | ||
|- | |- | ||
|Off Lease Sales (OGOR) | |Off Lease Sales (OGOR) | ||
| − | |Check to exclude the Product from OGOR report part C inventories. Off lease sales reported, primarily used for liquids stored off lease (Drip, Plant | + | |Check to exclude the Product from OGOR report part C inventories. Off lease sales reported, primarily used for liquids stored off lease (Drip, Plant Condensate, Skim Oil, Off lease inventory, and Sales ). |
|- | |- | ||
| | | | ||
| Line 529: | Line 531: | ||
|- | |- | ||
|Field Office | |Field Office | ||
| − | | | + | |The office is responsible for monitoring and regulating all actions related to the exploration, drilling, storage and production of oil and natural gas. |
|- | |- | ||
|Foreman | |Foreman | ||
| − | | | + | | The person who works at a well site overseeing extraction operations. |
|- | |- | ||
|District Area | |District Area | ||
| − | | | + | |The district the site is in. |
|- | |- | ||
|Prospect | |Prospect | ||
| − | | | + | |The area of exploration. |
|- | |- | ||
|Engineer | |Engineer | ||
| − | | | + | |The person who oversees the entire site. |
|- | |- | ||
|Engineer Asst. | |Engineer Asst. | ||
| − | | | + | |The person who helps out the Engineer |
|- | |- | ||
|Production Tech | |Production Tech | ||
| − | | | + | |The person who oversees any production numbers and other site activities. |
|- | |- | ||
|Purchased From | |Purchased From | ||
| − | | | + | |Who the site was purchased from. |
|- | |- | ||
|} | |} | ||
| Line 559: | Line 561: | ||
|- | |- | ||
|Gross Costs | |Gross Costs | ||
| − | | | + | |How much money has been spent with no calculations added. |
|- | |- | ||
|Net Costs | |Net Costs | ||
| − | | | + | |How much has been spent after deductions. |
|- | |- | ||
|Gross Revenue | |Gross Revenue | ||
| − | | | + | |How much profit has been made with no other calculations. |
|- | |- | ||
|Net Revenue | |Net Revenue | ||
| − | | | + | |How much profit has been made after deductions. |
|- | |- | ||
|} | |} | ||
| Line 577: | Line 579: | ||
|- | |- | ||
|First Oil Sale | |First Oil Sale | ||
| − | | | + | |The first time the site had sold oil. |
|- | |- | ||
|First Gas Sale | |First Gas Sale | ||
| − | | | + | |The first time the well had a gas sale. |
|- | |- | ||
|First Production | |First Production | ||
| − | | | + | |The first time production was made after completions. |
|- | |- | ||
|Spud Date | |Spud Date | ||
| − | | | + | |The start of the well drilling process. |
|- | |- | ||
|Completion Date | |Completion Date | ||
| − | | | + | |The date the well had moved out of completion. |
|- | |- | ||
|Total Depth | |Total Depth | ||
| − | | | + | |The depth of the bottom of the well. Usually, it is the depth where drilling has stopped. |
|- | |- | ||
|Spot Rate | |Spot Rate | ||
| − | | | + | |The current price in the marketplace at which a given asset—such as a security, commodity, or currency—can be bought or sold for immediate |
|- | |- | ||
|Producing Interval | |Producing Interval | ||
| − | | | + | |The section of wellbore that has been prepared for production by creating channels between the reservoir formation and the wellbore. |
|} | |} | ||
| Line 689: | Line 691: | ||
Permission to enter data into this tab is set in Admin/User Role Management under the Daily Section. | Permission to enter data into this tab is set in Admin/User Role Management under the Daily Section. | ||
| − | + | ||
| − | Air Pollution Control Equipment Section: | + | <u>'''Air Pollution Control Equipment Section:'''</u> |
| − | Radial check buttons specify whether a combustor or vapor recovery units exist on site. Selecting one of these types causes PumperX2 to include the APCE reporting group on the production tab, assuming the | + | |
| − | Other Equipment Section: | + | Radial check buttons specify whether a combustor or vapor recovery units exist on site. Selecting one of these types causes PumperX2 to include the APCE reporting group on the production tab, assuming the APCE group is included in the assigned layout for PumperX2. |
| − | To add an item of equipment to a site, first a defined class of equipment | + | |
| − | Equipment entered in the Other Equipment section serves two distinct roles within AnalystX2. The first role allows capture of operational data associated with the equipment for use in internal and external reports. The second role captures fuel usage data that may be applied directly to the well the equipment is attached to or used in an allocation to provide for adding back production volumes that do not exist at the source. | + | The entry group contains equipment status (on/off) and whether an inspection is recorded. Optionally a weekly inspection requirement can be specified. |
| − | Equipment may be defined and associated to a specific site in this tab. Equipment items can be defined for any class of site. To allow for segregating equipment within PumperX2 there is a specific class (Equipment) that can contain only equipment items. This allows you to create 'stops' for the pumper that are distinct from other sites that appear in the selection tree for a route | + | |
| − | + | <u>'''Other Equipment Section:'''</u> | |
| + | |||
| + | To add an item of equipment to a site, first a defined class of equipment must exist in [[Equipment Definitions]]. | ||
| + | |||
| + | Equipment entered in the Other Equipment section serves two distinct roles within AnalystX2. | ||
| + | |||
| + | The first role allows capture of operational data associated with the equipment for use in internal and external reports. | ||
| + | |||
| + | The second role captures fuel usage data that may be applied directly to the well the equipment is attached to or used in an allocation to provide for adding back production volumes that do not exist at the source. | ||
| + | |||
| + | Equipment may be defined and associated to a specific site in this tab. Equipment items can be defined for any class of site. | ||
| + | |||
| + | To allow for segregating equipment within PumperX2 there is a specific class (Equipment) that can contain only equipment items. This allows you to create 'stops' for the pumper that are distinct from other sites that appear in the selection tree for a route. | ||
| − | + | Click Add and the New Equipment Period window open > Enter a name for the equipment item and specify it's class and start date, (format MM/DD/YYYY) > Click 'Save'. | |
| − | The Equipment Setup window | + | |
| + | The Equipment Setup window is where the equipment information can be input: | ||
| + | |||
| + | [[File:Equipment Setup Page.png|500px]] | ||
| − | Five sections of the panel define Name | + | Five sections of the panel define |
| − | + | {| class='wikitable' | |
| − | Fuel Usage | + | |- |
| − | + | |Name | |
| − | + | |The display name of the equipment, used where ever the equipment is referenced. | |
| − | Acquire From Defined Meter means that you have defined a separate gas meter to record the fuel usage for this piece of equipment. | + | |- |
| − | + | |Fuel Usage | |
| − | + | |Reports fuel usage: If yes, click the check box and select the method of data capture parameters. If no, continue without checking box. | |
| − | + | ||
| − | + | *'''Direct Entry Of Fuel Usage''' means that you will manually enter some value every day or month. | |
| + | |||
| + | *'''Acquire From Defined Meter''' means that you have defined a separate gas meter to record the fuel usage for this piece of equipment. | ||
| + | |||
| + | *'''Fixed value'''can be set to month, day, or hour and will apply the set number to the well for that period. This number is placed in the Value box. | ||
| + | |||
| + | *'''Active From''' items allow you to specify the production dates for which this equipment setup is functional. | ||
| + | |- | ||
| + | |Notes | ||
| + | |Allow the analyst to input details about the equipment | ||
| + | |- | ||
| + | |Properties | ||
| + | |Allow the analyst to set the equipment to be used in the daily production calculation and available in the monthly / daily allocation. | ||
| + | |- | ||
| + | |Data Capture | ||
| + | |Since you may setup several data capture items for an equipment class but may need only certain ones for a single piece of equipment you will need to place a check mark next to the data items you want to capture for this one piece of equipment. Runtime and Inlet Pressure can me checked. | ||
| + | |- | ||
| + | |} | ||
====Production==== | ====Production==== | ||
---- | ---- | ||
| + | |||
The Production tab displays two simple charts showing monthly and daily data. | The Production tab displays two simple charts showing monthly and daily data. | ||
| + | |||
The monthly chart shows the complete monthly production history while the daily charts shows only the last 30 days of production. To the right of each chart are the production values. | The monthly chart shows the complete monthly production history while the daily charts shows only the last 30 days of production. To the right of each chart are the production values. | ||
| + | |||
| + | Data for Monthly and Daily charts may be erased from display by using the Delete buttons only if the permission is allowed in [[User Role Management]]. | ||
| − | These screens however, are for review purposes only. For a more detailed examination of production history, use | + | Removing the monthly data will reopen the monthly process while deleting daily data will remove that row of information from the gauge sheet. |
| − | + | ||
| − | + | These screens however, are for review purposes only. For a more detailed examination of production history, use [[InsightX2]] | |
| + | |||
| + | =====<u>'''Adding Test Data'''</u>===== | ||
| + | |||
| + | You can directly add in data by going to the Site > Production Tab > Bottom right of the screen select Daily Tests > Edit Daily Test Records. | ||
| + | |||
| + | [[File:Daily Test Maintenance.png|500px]] | ||
| + | |||
| + | This is part of the Daily Processes section, [[Daily Test Maintenance]]. | ||
====Forecast==== | ====Forecast==== | ||
---- | ---- | ||
| − | |||
| − | + | In this panel, you can import or manually input data to calculate a forecast of production and quickly view a graph of the monthly data. | |
| + | |||
| + | <u>'''Creating a Forecast'''</u> | ||
| + | |||
| + | On the top row, you can select a Forecast type. This list can grow as data in input manually or imported. | ||
| + | |||
| + | To create a new Forecast type > Click types >Select new type in the lower left corner > The Forecast Type Definition panel appears > Input a name > The description is optional. | ||
| + | |||
| + | In the Daily Forecast Derivation Method, select one of the two options: | ||
| + | |||
| + | *divide the monthly value by the number of days in the month or use a fixed divisor. | ||
| + | |||
| + | *The fixed divisor by default is 30 days per month, however any required number may be used. | ||
| + | |||
| + | Next select whether or not you want the forecast to appear in the PumperX2 display by checking the box. | ||
| − | |||
| − | |||
| − | |||
| − | |||
| − | |||
| − | |||
| − | |||
Types may be deleted using the Delete button in the lower left corner. | Types may be deleted using the Delete button in the lower left corner. | ||
| + | |||
When done, Click Save Changes. To close the panel, click the X in the upper right. | When done, Click Save Changes. To close the panel, click the X in the upper right. | ||
| − | The panel on the left is ready for manually entering data. You can enter as many months as needed. | + | |
| − | When done Click Save Changes to produce a Forecast graph. | + | The panel on the left is ready for manually entering data. You can enter as many months as needed. When done Click Save Changes to produce a Forecast graph. |
| + | |||
In the display, Green represents oil, red equals gas, and blue represents water. | In the display, Green represents oil, red equals gas, and blue represents water. | ||
| − | + | ||
| + | <u>'''import forecast'''</u> | ||
| + | |||
| + | Click the Import Button and the following screen appears: | ||
| + | |||
| + | [[File:Forcast Import.png|500px]] | ||
| − | At the top of this display are the import control items. | + | At the top of this display are the import control items. |
| − | For example, you could use the Accounting id number or the economics id number as possible control items. | + | |
| − | Next choose the forecast type by using the Forecast type | + | Xref Type refers to what item in the site record is used as the import control. |
| − | Import | + | |
| + | Click the drop-down arrow to view the possible control items. | ||
| + | |||
| + | For example, you could use the Accounting id number or the economics id number as possible control items. | ||
| + | |||
| + | Next choose the forecast type by using the Forecast type drop down menu. If needed, you can also create a new type by using the Types button and following the steps from the previous section. | ||
| + | |||
| + | When the Import File button is clicked, it designates the location and name of the import file. Import Files can be either XLS, CSV, or TAB Delimited. | ||
| + | |||
| + | <!--The sample files indicate that we want to import forecast data for two sites (Sample 1 and Sample 2) and both for the period 1/2016-3/2016.--> | ||
| + | Each row of the file must have a well identifier and period defined however, you can include as many sites and periods as required. | ||
| + | |||
| + | |||
| + | '''''The following is a workflow example of how to import a forecast file:''''' | ||
| + | |||
| + | >Use the Xref drop-down menu to Specify the well identifier type | ||
| + | |||
| + | > Click the drop-down menu to Specify the forecast type | ||
| + | |||
| + | > If your file contains a header row, Check the 'Ignore first row' box | ||
| − | + | > In the Import file box use the icon on the right to navigate to the import file | |
| − | + | > Select the file > Click 'Scan File' to examine the file. | |
| − | |||
| − | |||
| − | |||
| − | + | > When the scan completes, review the data for any error messages | |
| − | + | > If no errors are found, click 'Start Import' to initiate the import | |
| − | Close the Import Forecast tab. | + | > Close the Import Forecast tab. |
| − | The imported data may be displayed. If not choose, the correct Forecast Type | + | The imported data may be displayed. If not choose, the correct Forecast Type from the drop-down. |
====Diary==== | ====Diary==== | ||
| Line 765: | Line 840: | ||
The Diary section is a text based panel for users to add occasional or daily comments and notes regarding the highlighted site. | The Diary section is a text based panel for users to add occasional or daily comments and notes regarding the highlighted site. | ||
| − | |||
| − | |||
| − | |||
Input is done by adding text in the text bar at the bottom of the display. Once a note is entered, click on Submit and the note is added in the space above. | Input is done by adding text in the text bar at the bottom of the display. Once a note is entered, click on Submit and the note is added in the space above. | ||
Permission to add, delete entries can be found in Admin / User Role Management Permission section. | Permission to add, delete entries can be found in Admin / User Role Management Permission section. | ||
| − | + | Copyright © {{CURRENTYEAR}} by PRAMS Plus LLC. All Rights Reserved. | |
| − | |||
| − | Copyright © | ||
Latest revision as of 14:15, 22 August 2024
◄ Site
Contents
Vewing and Adding Sites
|
As sites are created they will be stored in a tree view to the left. When you first enter site maintenance the tree view will be blank. To add a site see Adding a Site, to clone an existing site see Cloning a Site, to delete an existing site see Deleting a Site. Click on a Site to view/edit. Clicking on another Site displays the new Site in the same relative screen position. If a change was made the 'Save changes to site?' prompt will display prior to moving to the new Site. This navigation enables quick review of Site information in a focused manner. Selecting Change How I View Sites will open the Configure Site View window: The default layout will be displayed in State\Field order. To select an available option click and drag it to the current view box. There is also an option to Add a Comparison from a field drop-down list that will use a comparison, of 'equals' (=) or 'not-equal'(<>), to any given value. | ||||||||||||||||||||||||||||||||||||||||||||||||||||||||||||||||||||||||||||||||||||||||||||||||||||||||||||||||||||||||||||||||||||||||||||||||||||||||||||||||||||||||||||||||||||||||||||||||||||||||||||||||||||||||||||||||||||||||||||||||||||||||||||||||||||||||||||||||||||||||||||
Adding a SiteTo add a site select the Add button under the tree view. This will bring up the window to the left and required the following inputs. When Complete click Create Site to create the base Site Information and access to the General Site Maintenance tab. Cloning a SiteTo Clone a Site, select the Site to be cloned and click Clone. The following window displays: Clone Type The Clone Type drop down selections are Standard Clone and Clone to Disposal Site. Cloning to a disposal site will bring over all the same info but change the Site type, Class, and Status. This can be modified in the General tab. Deleting a SiteTo Delete a site, select the Site and click Delete. The following warning is displayed: If the site has no production behind it it will delete it. If it does you will have to do the override by entering the user_ref.
Site Maintenance TabsGeneral
ProductsProducts types are Oil, Condensate, Gas or Water. All production volumes are associated to a product. Sites can have an unlimited number of Products (to include Products of the same type) to accommodate the various internal data capture and regulatory reporting requirements. Each Product has a separate information page accessed by clicking the Product. When creating products, the order of creation will determine what order the Production Entry screens will appear. Oil
Gas
Water
LocationThe Location tab allows defining the physical location of a site within a state. The panel is divided into five sections to describe the surface and bottom hole locations for the site:
CompanyThe Site Maintenance Company tab allows the entry of company specific information such as Working Interest, Net Revenue Interest (NRI), Office, District, Engineer, etc. for a site. Clicking on the Company tab displays the panel below. Permission to add, edit or delete data in this panel is set in the Admin / User Role Management permissions section. Subsection Company
Dollars To Date
Info
Xref Although there are many data items in the primary input pages that can be used to control or sort against, there are always "other" identifiers that don't fit the "standard" data items. Xref section of the Site file allows the input of such items. X ref are alphanumeric items used as references for moving data between AnalystX2 and a Third-Party software, examples being Bolo and Aries. The first 6 items of the list are standard items that most companies use for data exchanges. The Accounting item would denote the internal ID of this site in a company accounting system. The same principal applies to the terms Economics, Marketing, Other Operator ID, and the two miscellaneous terms. If used, the Accounting data position MUST refer to the same thing in all sites. If required, each of the items in this section can be renamed by clicking on the cog icon to the right of the input box. The other 9 identifiers, User Xref(1-9), may be used as reporting or control items and can be changed with the cog icon. Any item name change will change that name for ALL sites in the data base. An example being: you can't use User Xref 1 for a work over date in one well site and as something else in another site. RegulatoryThe Regulatory tab is a depository for critical information used for State and Federal reporting. This panel contains five sections: general, state, federal lease/MMS Agreement#, Well count, and Federal. The order of data input is controlled only by what data is required for the site. State and Federal site Identification numbers, Permit numbers, Federal Lease/ Agreement numbers are inserted here. These critical numbers are required for creating State and Federal reports. The General Section a 14 digit API number, is required for State reporting. The Lease Name or Number is a requirement for certain, but not all state agencies. The State Section if the site is not reported to any state agency, these boxes may be left blank. The Well Count Section is used only for Montana reports. However, many users, use this panel to account for the number of wells included in a site allocation. The Federal Section a Federal Well Code is currently used only for Offshore reports. The Interval Code is a three-character code related to the number of open intervals in a well. An example of the interval code is S01.
If a well is drilled on a Federal lease, the Federal Agreement number or Federal Lease number is required. Because Federal lease numbers can change over time, all Federal Agreement or Federal Lease numbers related to a site or used on the Federal OGOR report, must be recorded in the Federal Agreement number box. To add a new federal lease: Click add > Type in a new lease name or use the spy glass icon to find the name of an existing federal lease > Select the type of lease FED or MMS > Add a start period > click OK. The new lease agreement appears in the box. If a site is to be reported under a new lease, you must end date the active lease before adding the new lease. Highlight the current lease > Click Edit > Add a stop date > Click OK >Click Add to enter a new lease and use a start date > The day after the end date > Click OK. By maintaining leases using effective date, the regulatory reporting process will automatically take care of the stock transfers when the report is filed. After clicking OK the site is using the second Federal Lease Number and complies with Federal regulations for the site. Click Save Changes to record the new data in the regulatory tab. Gas AnalysisThe Gas Analysis tab allows entering gas composition data, ie. the amount of methane, carbon dioxide, nitrogen, etc as determined by a sample analysis. Permission to add, edit or delete data is set in Admin / User Role Management. Gas analysis data may be entered into a site file in two ways: via direct entry or by an external file upload. To see or enter data > Select the desired site > Then click on the Gas Analysis tab > Click Add New Sample > The following display will appear: The 5 blue highlighted boxes are required fields. Gas analysis information can vary widely based on the needs of the company. Some operators require everything while others need only data through C5 and everything else is listed as C6. In most cases, the Mole % value is the only value that is required. BTU and Specific Gravity (SG) values may not be needed. GPM (gallons per million cubic feet) can be calculated based on industry standards or it could be manually entered. AnalystX2 will calculate GPM base on industry standards. Click the small Mole % values are decimal and do not always add up to 100%. The The Date Range items allow you to specify the date range for applying the gas analysis. The other buttons at the top of the screen allow deleting an existing analysis, copying an analysis to another site, exporting the data in an XLS file format, or checking the dates for which the samples were entered. EquipmentThis tab allows entering three types of data; entering whether or not any Pollution Control Equipment (combustor or vapor recovery) exist for a site, indicating whether or not a weekly inspection is reported and what equipment will be assigned to the site. Permission to enter data into this tab is set in Admin/User Role Management under the Daily Section.
Radial check buttons specify whether a combustor or vapor recovery units exist on site. Selecting one of these types causes PumperX2 to include the APCE reporting group on the production tab, assuming the APCE group is included in the assigned layout for PumperX2. The entry group contains equipment status (on/off) and whether an inspection is recorded. Optionally a weekly inspection requirement can be specified. Other Equipment Section: To add an item of equipment to a site, first a defined class of equipment must exist in Equipment Definitions. Equipment entered in the Other Equipment section serves two distinct roles within AnalystX2. The first role allows capture of operational data associated with the equipment for use in internal and external reports. The second role captures fuel usage data that may be applied directly to the well the equipment is attached to or used in an allocation to provide for adding back production volumes that do not exist at the source. Equipment may be defined and associated to a specific site in this tab. Equipment items can be defined for any class of site. To allow for segregating equipment within PumperX2 there is a specific class (Equipment) that can contain only equipment items. This allows you to create 'stops' for the pumper that are distinct from other sites that appear in the selection tree for a route. Click Add and the New Equipment Period window open > Enter a name for the equipment item and specify it's class and start date, (format MM/DD/YYYY) > Click 'Save'. The Equipment Setup window is where the equipment information can be input: Five sections of the panel define
ProductionThe Production tab displays two simple charts showing monthly and daily data. The monthly chart shows the complete monthly production history while the daily charts shows only the last 30 days of production. To the right of each chart are the production values. Data for Monthly and Daily charts may be erased from display by using the Delete buttons only if the permission is allowed in User Role Management. Removing the monthly data will reopen the monthly process while deleting daily data will remove that row of information from the gauge sheet. These screens however, are for review purposes only. For a more detailed examination of production history, use InsightX2 Adding Test DataYou can directly add in data by going to the Site > Production Tab > Bottom right of the screen select Daily Tests > Edit Daily Test Records. This is part of the Daily Processes section, Daily Test Maintenance. ForecastIn this panel, you can import or manually input data to calculate a forecast of production and quickly view a graph of the monthly data. Creating a Forecast On the top row, you can select a Forecast type. This list can grow as data in input manually or imported. To create a new Forecast type > Click types >Select new type in the lower left corner > The Forecast Type Definition panel appears > Input a name > The description is optional. In the Daily Forecast Derivation Method, select one of the two options:
Next select whether or not you want the forecast to appear in the PumperX2 display by checking the box. Types may be deleted using the Delete button in the lower left corner. When done, Click Save Changes. To close the panel, click the X in the upper right. The panel on the left is ready for manually entering data. You can enter as many months as needed. When done Click Save Changes to produce a Forecast graph. In the display, Green represents oil, red equals gas, and blue represents water. import forecast Click the Import Button and the following screen appears: At the top of this display are the import control items. Xref Type refers to what item in the site record is used as the import control. Click the drop-down arrow to view the possible control items. For example, you could use the Accounting id number or the economics id number as possible control items. Next choose the forecast type by using the Forecast type drop down menu. If needed, you can also create a new type by using the Types button and following the steps from the previous section. When the Import File button is clicked, it designates the location and name of the import file. Import Files can be either XLS, CSV, or TAB Delimited. Each row of the file must have a well identifier and period defined however, you can include as many sites and periods as required.
>Use the Xref drop-down menu to Specify the well identifier type > Click the drop-down menu to Specify the forecast type > If your file contains a header row, Check the 'Ignore first row' box > In the Import file box use the icon on the right to navigate to the import file > Select the file > Click 'Scan File' to examine the file. > When the scan completes, review the data for any error messages > If no errors are found, click 'Start Import' to initiate the import > Close the Import Forecast tab. The imported data may be displayed. If not choose, the correct Forecast Type from the drop-down. DiaryThe Diary section is a text based panel for users to add occasional or daily comments and notes regarding the highlighted site. Input is done by adding text in the text bar at the bottom of the display. Once a note is entered, click on Submit and the note is added in the space above. Permission to add, delete entries can be found in Admin / User Role Management Permission section. Copyright © 2025 by PRAMS Plus LLC. All Rights Reserved. |