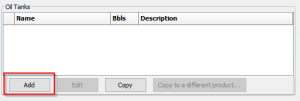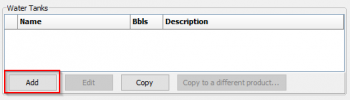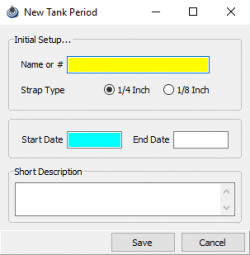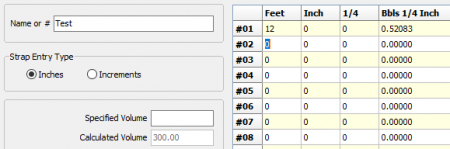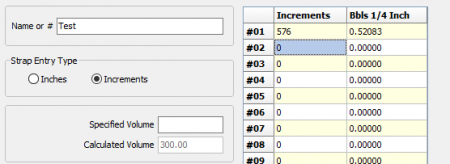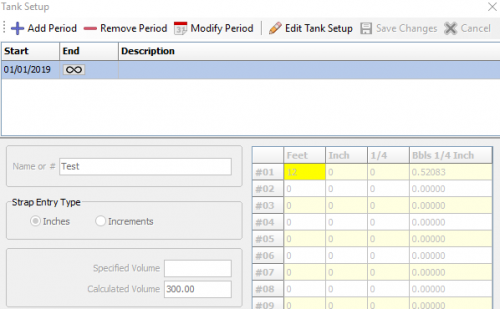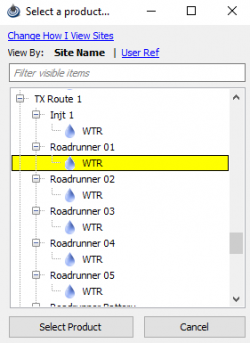Tank Setup
This page will show you how to set up a tank on a Oil or Water Product. You can also copy existing tanks to other products.
Create A Tank
To set up a tank for either a Oil or Water Product go to AnalystX2 > Site > Site Maintenance > Select a site > Select the Products Tab > For either Oil or Water select 'Add'
The following screen will appear for both products:
Enter in a name for the tank, select a a Strap Type, and then Create a start date for the tank.
The start date will not allow any gauges to be input before the date provided. If you are unsure of how far back to go use 1900 for the year.
This will ensure you will not miss entering in data as it is easier to update a tank than it is to delete it and re-enter data.
When you create a tank a virtual 'FRAC TANK' is created to track inventories.
Inches / Increments
By Default Inches will be selected, you can select Increments before or after you enter in the data.
For inches its recommended you use the tank gauge sheet provided from your strapping service.
If you do not know the strappings you can take your known barrel capacity, divide it by the max ft in the tank and then divide that by 48 to achieve the BBls 1/4 Inch (divide by 96 for 1/8 BBls Inch)
Example: My tank capacity is 300 bbls, my tank height is 12ft and I want my strap type to be in 1/4 inches. I'll take (300/12) = 25/48 = (0.52083 BBls 1/4 Inch).
I'll enter in the 12 for Feet then the 0.52083 for my BBls 1/4 Inch and PRAMS will calculate 300 BBls for the calculated volume.
If you want to find out the Increments, use the method from above and then when you have a calculated volume, select the Increments option and it will fill it out automatically.
You can also add additional notes before saving. When you are done you will be taken back to the Products Tab.
Edit a Tank
To edit a tank select it from the Tank list then select edit.
You the tank setup screen is now grayed out with options at the top.
Periods will show the start and end date that was applied to the tank. Periods are also used throughout the PRAMS suite and its recommended you understand this concept fully.
If you need to modify any data select the period and then change the data. If you need to add new gauge sheet information then end the previous period and create a new period.
This can be done by selecting modify period with a selected previous period. Add in the end date and any description for the period. Once its ended select new period, this will take into account the previous period and bring that data forward.
Selecting Edit Tank Set Up will re-open the Inches/ Increments section. You can also modify the notes.
Keep in mid that anything in the period will be the base when entering in data into the gauges. This WILL NOT recalculate the data. New periods only modify data going forward from the new start date.
This means that if you modify and existing periods tank set up it will not adjust the volumes that the previous settings used.
Its always recommended to have the tank sheet correct and then enter in the data. This isn't always the case and if you do have for example all of January filled out for a tank then change the increments you must go through manually and re-calculate each line. This can be done by placing a different value in for 1/4 inches in pumper and then adding in the previous numbers for the well. Entering in the same value will not re-calculate the line.
Copy a Tank
Copying a tank is useful if you have more than one tank on a site. You can also copy a tank to a different product within prams, this can also be done to other sites outside the current one you're in.
To copy a tank to the same product, select the tank then select the tank and select copy. This will take you to a screen where you can enter in a new name and period, when you select copy it will bring over all the strappings to the new tank.
Copy Tank to A Different Product
When you select a tank and chose to copy it to a different product the following screen will appear followed by the normal tank copy window:
Once you select a sites' product then enter in the new tank info the tank will have been copied.
Copyright © 2025 by PRAMS Plus LLC. All Rights Reserved.