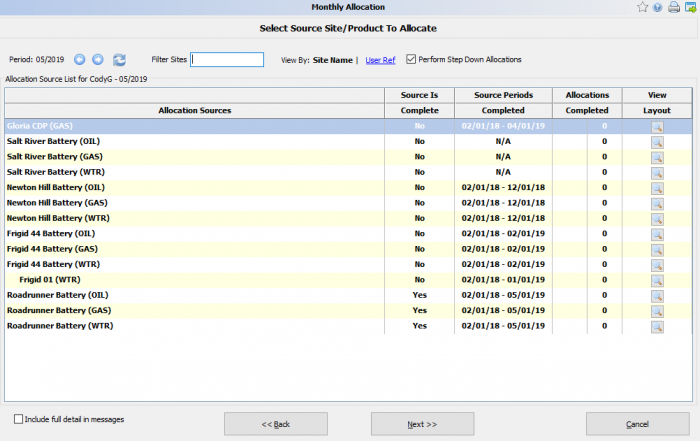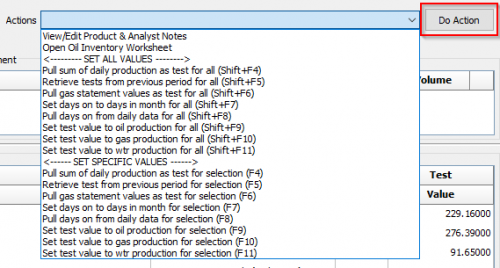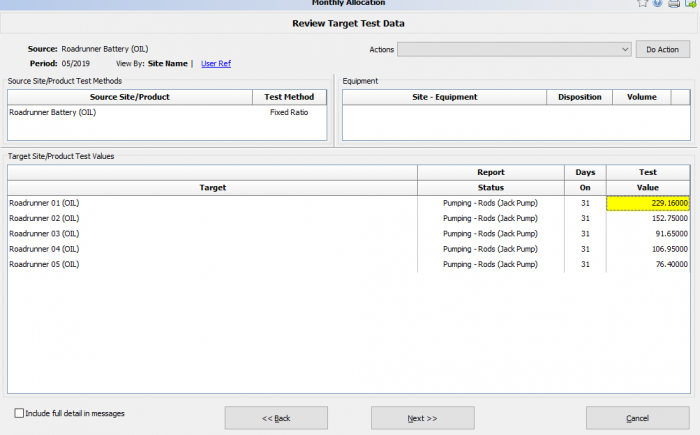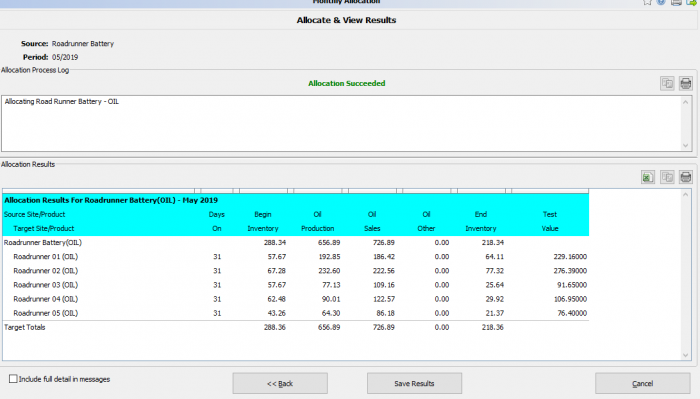Monthly Allocation
This section will show you how to use the data that has been closed in Production Entry and apply it to the sites that need their share from the source.
Considerations
To use this section to the fullest you first need to close the daily data by means of Production Entry. Without this there will be an error saying it cannot preform the allocations there is nothing to allocate.
When allocating you cannot skip a month as the data is rolling from one month to another and there cannot be gaps. You also cannot go to a future month and allocate data, if you try you will be met with some guiding wisdom.
Main Screen
|
To start you will first need to select a period and then select an analyst that will have access to the data. When you have selected your period, the following main screen will appear: This screen will always be the main hub of the allocations and provide you with pre-data before allocating the sources to the targets. The top left will show you the period with arrows and a refresh button. The arrows allow you to move in between months without having to go back to the previous screen. The refresh button will apply any changes that have been made if there are any changes outside of the monthly allocation screen such as data being changed in site maintenance or monthly allocation set up. Continuing to the right you can select to view by site name by user ref. Checking the "Preform Step Down Allocations" box will allow you to close the source followed by any allocation below that. A typical example is A battery to a well to the formations. If you Leave the box un-check it will allow you to allocate each one by one which can take much more time. Continuing down you will see the allocations set up under "Allocation Sources". Next see if the source is complete or not for the month, if not then you need to close the data. The "Source Periods Complete" will show the range of completed allocations. If there haven't been any preformed you will see 'N/A'. The Last date to the right is the very last time a monthly allocation has been preformed. "Allocations Completed" show how many time an allocation has been ran for the current period. There will be a record kept showing what time and what user had preformed it and this can be select from the spyglass to the right that appears when an allocation is preformed. This can be very helpful when returning to past months to see if there was a time when the allocation was preformed after the reporting month had passed. The final bit of information in the "View Layout" section where you can see, by clicking the spyglass all the allocation periods and what sites will be getting data from the source. This will also show any daily allocations for a quick glance. As you are finishing allocations the completed ones will be grayed out showing that they have been completed. If you go back to the Production Entry screen you can also see a count of how many allocation need completing. |
Allocating Data
View Results
Copyright © 2025 by PRAMS Plus LLC. All Rights Reserved.