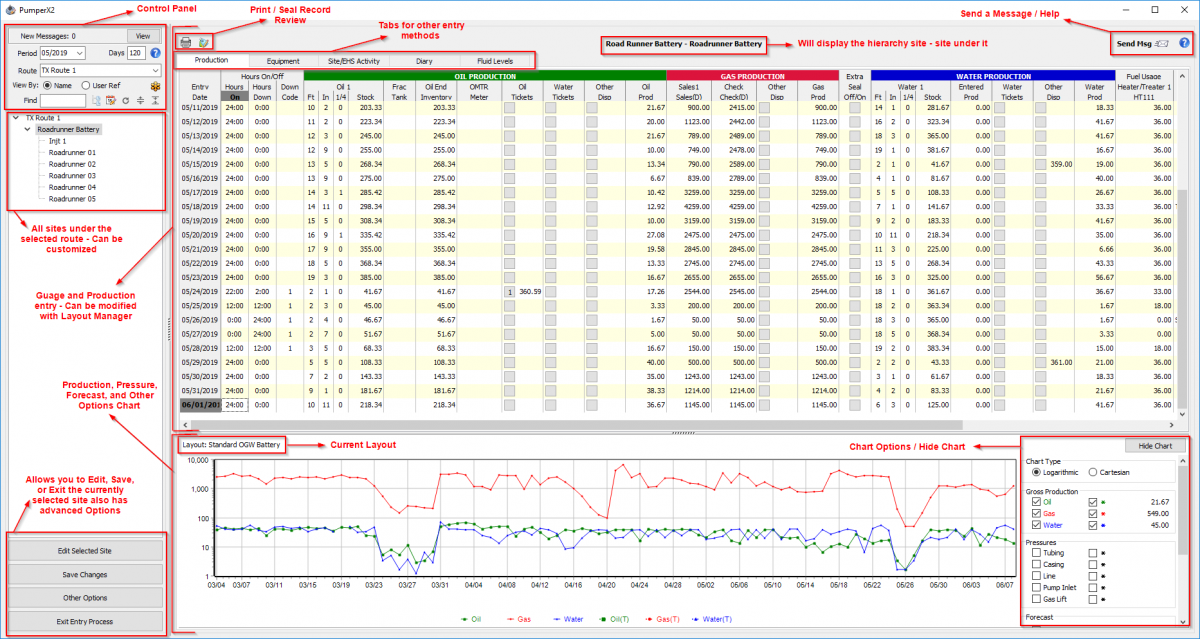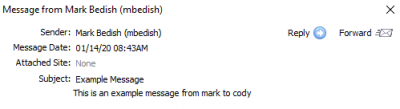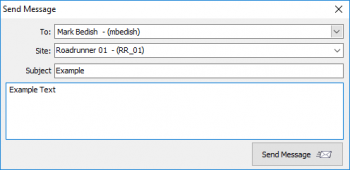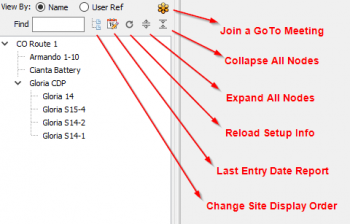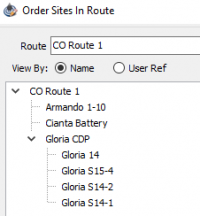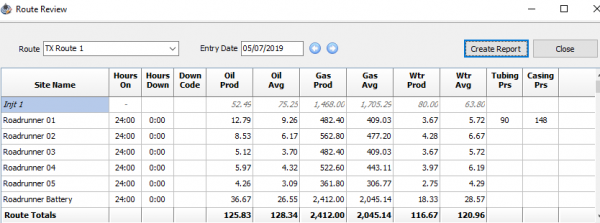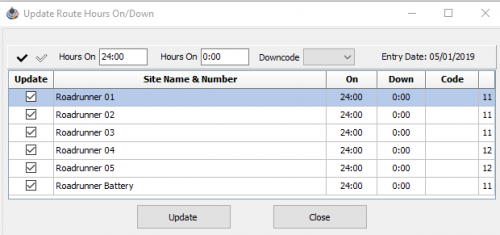Pumper Overview
The main screen of PumperX2 will show when 'Start Entry' from the previous screen when the app is launched. This scene will be where the work is done and allow you to view data that has been entered.
Control Panel
Messages
This section mainly controls behavior of the data presented in the list along with other options in the form of buttons.
The first part will show if you have any available messages from anyone set up in Analyst, this will be highlighted yellow for new messages.
Once open you can select the message from the sender and read, reply, or forward it. Messages cannot be deleted.
You can also send a message by using the far right symbol next to help on the main screen. You can also view messages on Analyst or Insight Cards.
Site List and Options
To control the list, select a period. If you select the current month it will show as many days as you have set back or how many days you are allowed to view/edit in the permissions under User Maintenance in Analyst.
Next select the route from the drop-down. If you do not see this contact your Analyst to have them assign it to you.
You can view the sites by the User_ref (Name your company uses) or Name (Official Reg name). If you have many wells you can find it in the find box and it will highlight it grey then you can select the well by double clicking.
The buttons in the control panel are shown here:
Change Site Display Order
Will open a new window allowing you to click and drag the sites to a custom order. Sites can also be placed into other sites such as a battery with wells.
If the route changes are not ideal you can reset to the original layout.
Last Entry Date Report
Select one of the three options: