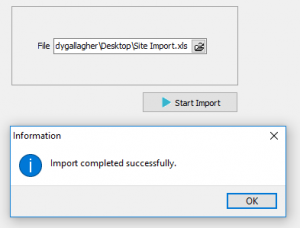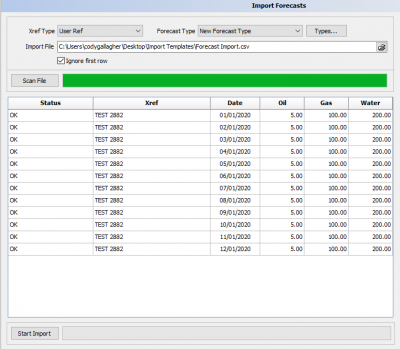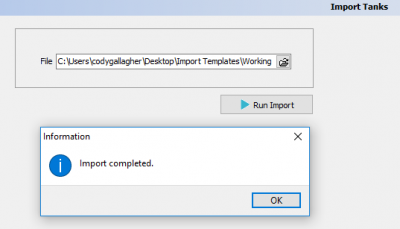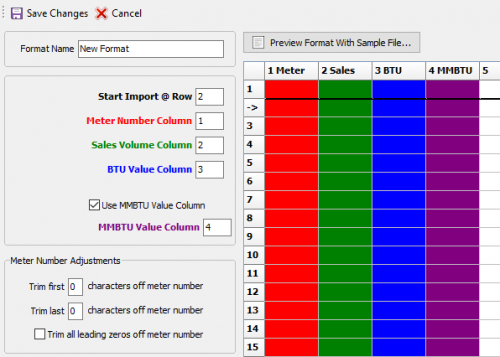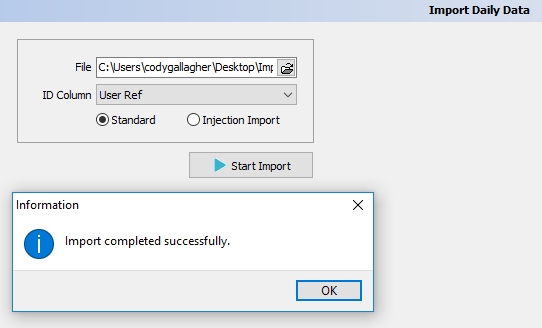Difference between revisions of "Import"
m (→Monthly Data) |
m (→Daily Data) |
||
| Line 82: | Line 82: | ||
===<u>'''Daily Data'''</u>=== | ===<u>'''Daily Data'''</u>=== | ||
| + | |||
| + | This import can also upload Injection data when the radio button is marked, which also has a template in the download. | ||
Download the template: [https://wiki.pramsplus.com/w/images/8/84/DailyDataImportSpecs.xlsx Daily Data Import Specs.xlsx] | Download the template: [https://wiki.pramsplus.com/w/images/8/84/DailyDataImportSpecs.xlsx Daily Data Import Specs.xlsx] | ||
| Line 91: | Line 93: | ||
Next browse for the file and run the import. If everything runs well lit will say it had been completed successfully. | Next browse for the file and run the import. If everything runs well lit will say it had been completed successfully. | ||
| − | If not it will point out the error using the @ symbol. | + | [[File:Tools - Import - Daily Data.png]] |
| + | |||
| + | If not it will point out the error using the @ symbol to show which cell is causing the problem. | ||
===<u>'''Monthly Data'''</u>=== | ===<u>'''Monthly Data'''</u>=== | ||
Revision as of 14:31, 30 January 2020
Import many different type of data and speed up the process of adding data to a project.
Start by opening AnalystX2 > Tools > Imports > Then select the type of import from the list below:
The available imports are as followed:
Sites
Download the template : Site Import Specs.xlsx
To start the process upload a file that contains the template with the appropriate fields. Then select import and if it ran with no problems it will show that it has ran successfully.
If there are any issues it will show you what is problematic by referencing the cell with an @ symbol.
Forecasts
Download the template: Forecast Import Specs.xlsx
More Info on Forecast set up here. This will show you how to set up types which will need to be selected as part of the import.
First you will pick what Xref Type you want to use from the drop down list. Note that all the xrefs need to be the same in the template.
Select the type or make a new one.
Check mark the Ignore First row if you have a column header.
You do not need to have data for Oil, Gas, or Water and any blank data will be converted to zero.
Once everything has been setup click "Scan File" to show if there are any problems with the data.
If everything is error free select "Start Import".
Note that in other parts of PRAMS you will need to turn on or select the forecast you imported into to be able to see the data.
Meters
Tanks
Download the template: Tank Import Specs.xlsx
To start use the attached template or make your own with the required prerequisites.
Next browse for the file and run the import. If everything runs well lit will say it had been completed successfully.
If not it will point out the error using the @ symbol.
Gas Statements
Download the template: Gas Statement Import.xlsx
To start the import make sure the format has been set up to properly capture what you need off the statement data.
On the main screen for the import you will see a cog wheel with "Format Editor", if you click this the following screen will appear:
To make a format type, start by giving it a name that correlates to the gas statement that will be imported.
If you know your template has a header make sure to start it at row 2.
It doesn't matter which column the data is in as you can state where it resides. The column will be highlighted with the color that matches the text to the left.
You can also check mark the mmbtu column as its not always needed.
If there are any characters that are need to be trimmed from the meter, the first or last part of that can be cut from the pull.
To make sure it matches try previewing it with the statement to see if it will work before trying to import.
When your preview is working, save the changes and exit the format editor and then select the period, browse for the statement file, then start the upload.
There will be a preview that shows if anything is in error. IF so fix it in the statement then start the process over.
Daily Data
This import can also upload Injection data when the radio button is marked, which also has a template in the download.
Download the template: Daily Data Import Specs.xlsx
To start use the attached template or make your own with the required prerequisites.
It is not required to fill out each column for the products, tubing and casing, or choke.
Next browse for the file and run the import. If everything runs well lit will say it had been completed successfully.
If not it will point out the error using the @ symbol to show which cell is causing the problem.
Monthly Data
Download the template: Monthly Data Import.xlsx
To start use the attached template or make your own with the required prerequisites.
Not evey product needs to be filled out, if left blank nothing will be input. Zero is not the same as blank and will result as the data updating with zero.
Next browse for the file and run the import. If everything runs well lit will say it had been completed successfully.
If not it will point out the error using the @ symbol.