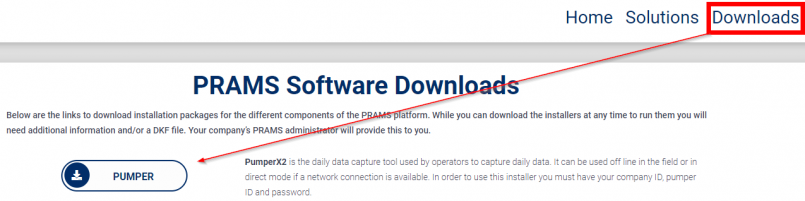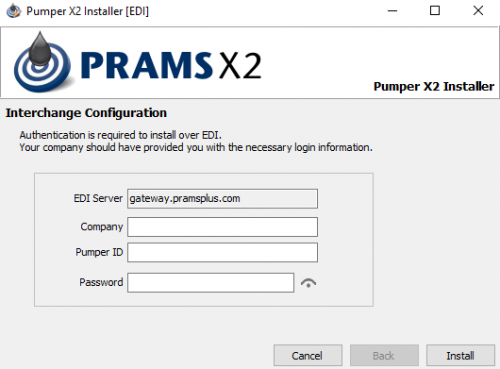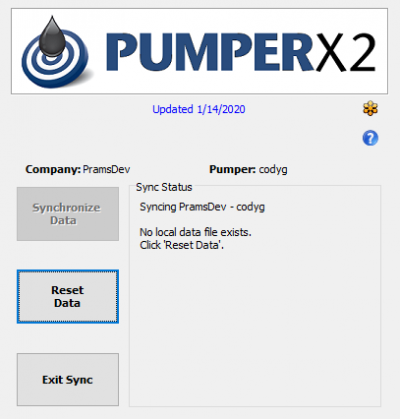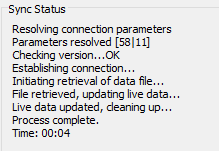Initial Set-up PumperX2
This page will show how to install pumper on a a new PC or laptop.
◄ PumperX2
To only install PumperX2 go to pramsplus.com > in the menu bar in the top right select downloads > Then select PumperX2, a download will begin shortly.
If in Chrome the file will be on the bottom left > Click and run the exe file
Otherwise if in Firefox or internet explorer go to your downloads to run the file.
After it runs you will see the following screen:
Enter in the company name that matches what prams added under the EDI name. If you do not have this info a Prams Representative can assist you.
It is typically the first part of the companies name with the first letter capitalized.
The Pumper ID and password will be whatever was set up by the analyst in User Maintenance under the Admin toolbar.
When all the info has been entered then select "Install".
The installer will then check the credentials and if all passes it will then create a pumperx2 icon on the desktop and allow that user to go into both run modes.
Login Screen Set-Up
When at the login screen you will have two options:
For field use most will use the Offline Mode, Direct Mode will require a VPN connection and a DKF file for non hosted clients.
Use the Dropdown to switch between modes
- Direct Mode (Connected to Network)
AGAIN - For users working in the field or users with a weak internet connection, please use Offline Mode.
To set up the login screen select the DKF and enter in the username and password. Its also optional to save the login info for next time.
This mode is usually for people who are in the office directly connected to the companies network. This is also for users who are on Prams Hosted Network.
Both require a strong internet connection.
A VPN connection will also allow you to connect to any of the Prams Programs, this will need to be set up via your companies IT department.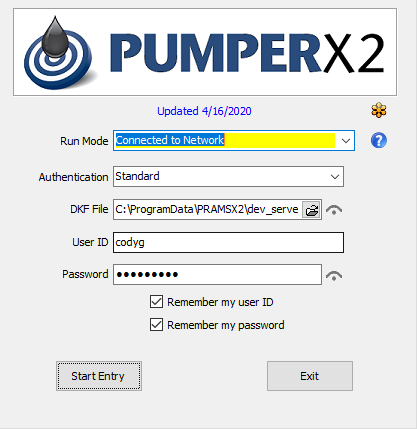
- Offline Mode (Offline Entry w/EDI Sync)
To set up the login screen select Configure then Add new connection, this will then prompt you for the company EDI name (Call Prams 303-904-6855 Option 1 if you do not have this info), followed by the username and password.
- Select Next and if you see a screen with a green checkmark you have succecfully set up the user. Select Save to go mack to the main screen.
Make sure the first time to go into Synchronize and then select Reset Data, this will pull down your routes and the data.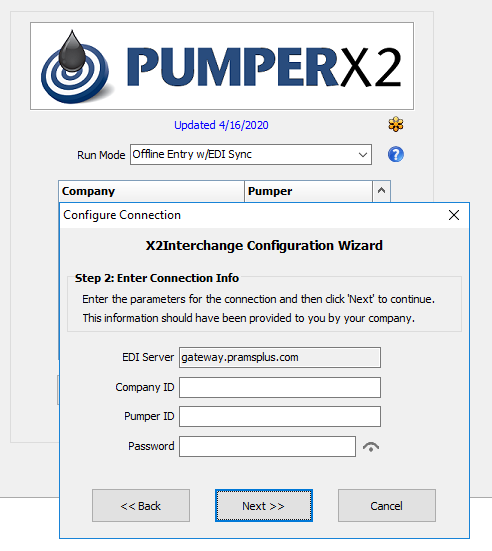
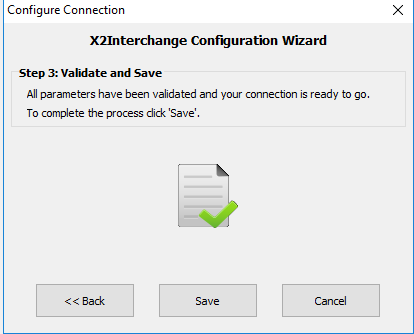
- To do this select your ID, if there are multiple IDs, and then click 'Synchronize' which will take you to the following screen:
- Select Next and if you see a screen with a green checkmark you have succecfully set up the user. Select Save to go mack to the main screen.
- Select Reset Data and make sure the sync log doesn't contain any errors, when this is done Pumper is configured and will remember your changes. Click Exit Sync and then click Start Entry:
- Note* - When syncing the process will always finish, however it can finish with problems as to not lock up the PC. Always check to see if the text before "Process Complete" shows any error messages:
Sync Routine
In Order to maintain a clean database on your PC as the Offline Mode stores a database for offline use, one should follow the Steps below:
- In the morning or before heading to the field/out of Wi-Fi range
Select Synchronize from the main Prams Screen > Click Reset Data to pull down a fresh set of data for a clean slate. This also helps maintain the database.
Note - If you are asked a yes or no warning question, this means that you still have data that needs to be sent to the main database. If you're unsure why your receiving this please click no and then try to click the Synchronize Data button keeping an eye on the text before "Process Complete" to see if any errors occurred. > If you did not receive a warning message and your sync status is error free, click Exit Sync then continue to the next step.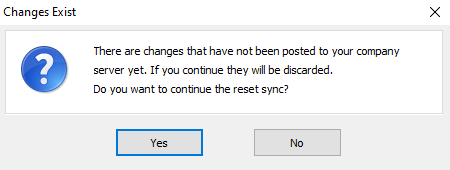
- To enter data click Start Entry from the main menu > Double click on a site to edit it > Once done you can either click save changes to the bottom left or move to the next site and click save. You'll notice the site name turns blue to signify the data has been saved and has not been sent. > Once done click Exit Entry.
- With data to send, from the main menu click the Synchronize button > to send data and receive any new changes click Synchronize Data > Again make sure there is no issue the sync status box after the sync has completed. With it sent you're all done for the day, start from step 1 the next day.
For additional help see PumperX2.
Copyright © 2025 by PRAMS Plus LLC. All Rights Reserved.