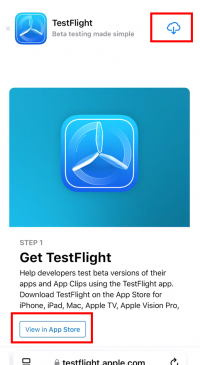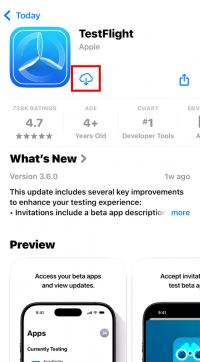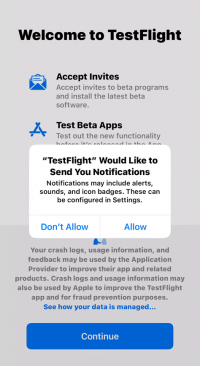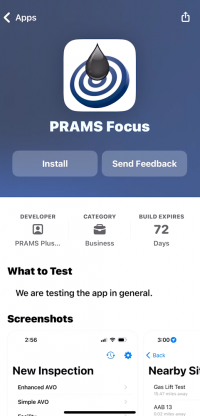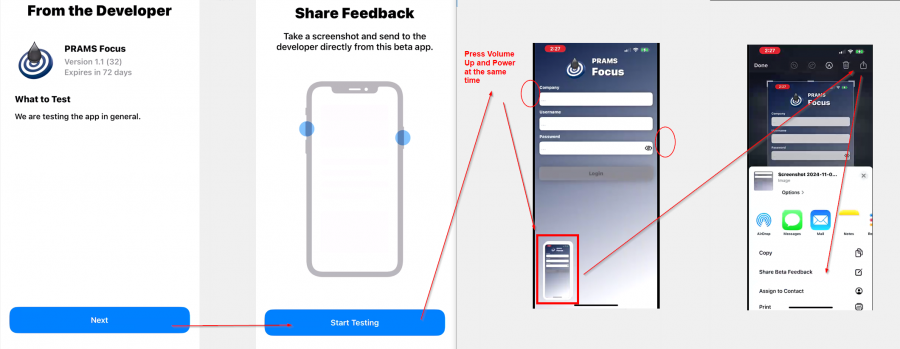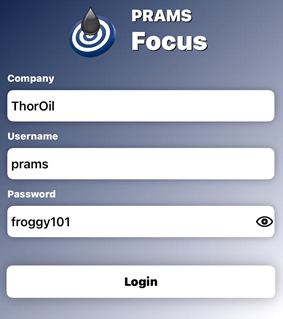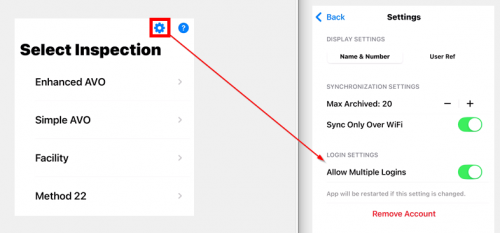Difference between revisions of "Getting Started with Focus"
m (→App Login) |
m |
||
| Line 37: | Line 37: | ||
[[File:Install Focus App Beta 2.png|border|200px]] | [[File:Install Focus App Beta 2.png|border|200px]] | ||
| − | 5. Select Allow for TestFlight notifications. Then press the Continue button. | + | 5. Select Allow for TestFlight notifications. Then press the Continue button. (PRAMS will not send unnecessary notifications) |
[[File:Install Focus App Beta 3.png|border|200px]] | [[File:Install Focus App Beta 3.png|border|200px]] | ||
| Line 45: | Line 45: | ||
[[File:Install Focus App Beta 4.png|border|200px]] | [[File:Install Focus App Beta 4.png|border|200px]] | ||
| − | 7. When the 'From the Developer' screen opens select next. This will continue to the 'Share Feedback' screen. Click next to continue. At anytime when the app is open take a screenshot using the top volume button and the | + | 7. When the 'From the Developer' screen opens select next. This will continue to the 'Share Feedback' screen. Click next to continue. |
| + | |||
| + | At anytime when the app is open take a screenshot using the top volume button and the power button at the same time. | ||
| + | |||
| + | Select the bottom left screenshot then press the share icon at the top right. Then select the 'Share Beta Feedback' option. This will be sent directly to the developer for review. | ||
[[File:Install Focus App Beta 5.png|border|900px]] | [[File:Install Focus App Beta 5.png|border|900px]] | ||
Revision as of 20:45, 6 November 2024
This page will show how to install PRAMS Focus onto an iOS device.
◄ Focus
In order to use PRAMS Focus you must have existing credentials with a company that uses PRAMS.
Your credentials such as Username and Password can be obtained from your analyst.
If the analyst doesn't know the PRAMS generated company name please reach out to support@pramsplus.com to obtain this info or call 30-904-6855 options 1.
System Requirements
(Will not work on android products only for iOS mobile/tablet devices)
- iOS 16 or greater
- Apple iPhone, iPad, (Experimental) MacBook with Apple Silicon.
Installing the App
There are two methods you can use to install the app on your device. Both methods get you to the same place in the App Store where you can download and install the app.
1. Currently the app is in beta and will require the TestFlight official Apple app to use. Follow the link on your mobile device Here.
2. Either select the cloud icon at the top right or the "View App in Store" button. You cannot view the app without TestFlight Installed first. If you select the top right cloud click Open when its done downloading.
3. After selecting "View App in Store" select the cloud icon to download
4. Either select the cloud icon at the top right or the "View App in Store" button. You cannot view the app without TestFlight Installed first.
5. Select Allow for TestFlight notifications. Then press the Continue button. (PRAMS will not send unnecessary notifications)
6. Click the Install button when the PRAMS Focus screen appears. When done the button will say Open, click to continue to the app.
7. When the 'From the Developer' screen opens select next. This will continue to the 'Share Feedback' screen. Click next to continue.
At anytime when the app is open take a screenshot using the top volume button and the power button at the same time.
Select the bottom left screenshot then press the share icon at the top right. Then select the 'Share Beta Feedback' option. This will be sent directly to the developer for review.
8. You should now have both the TestFlight app and the PRAMS Focus app installed and continue to sign in.
App Login
To start using the app fill in the following credentials: Company - The name given by PRAMS, Username - The name assigned by the Analyst, and Password - Also set by the Analyst. Note that the button is disabled until something is entered in each field.
When you click Login the values entered will be used to confirm you have an active PRAMS account for the company and that the username and password are correct. If they are then the the sites for the routes you have been assigned will be automatically retrieved and ‘Select Login’ screen will be displayed.
To allow multiple logins select the cog wheel to go to settings and turn on 'Allow Multiple Logins'. Doing so will send you to the 'Select Login' screen and at the bottom will be '+ Add Login', repeat the instructions prior to this and you will have two or more logins.
When you next open the app it will go to the 'Select Login' page.
Start Filing
Requesting Help
If you are finding the process difficult, we want your feedback. Please reach out and call 303-904-6855 Opt 1 or email us at support@pramsplus.com .
We use AirDroid to see your screen over the internet. For full documentation click here
Copyright © 2025 by PRAMS Plus LLC. All Rights Reserved.