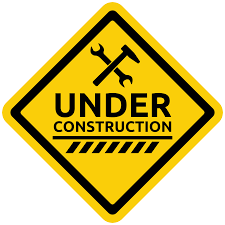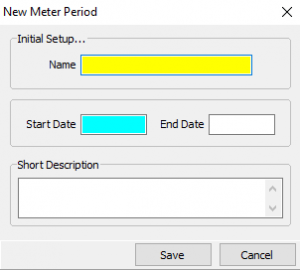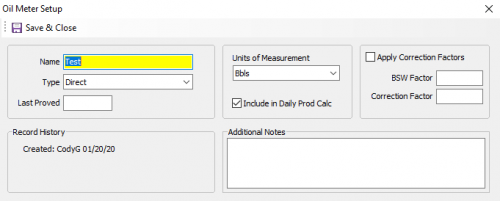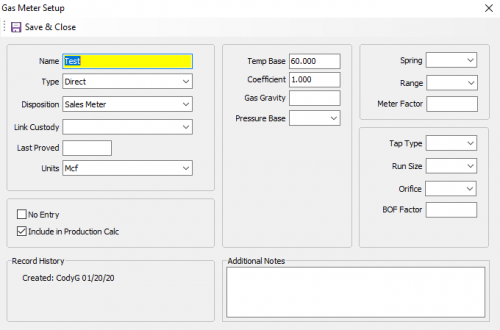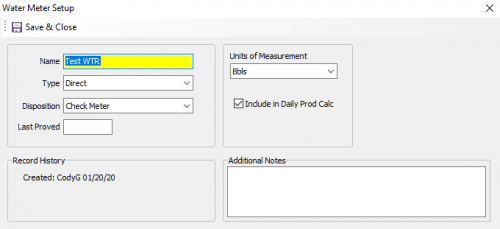Difference between revisions of "Meter Setup"
m |
m |
||
| Line 1: | Line 1: | ||
[[File:Under Construction.png|right|frame|This page is currently under construction. Information displayed may not be 100% accurate.]] | [[File:Under Construction.png|right|frame|This page is currently under construction. Information displayed may not be 100% accurate.]] | ||
| − | ''This page will show you how to set up a | + | ''This page will show you how to set up a meter on a Oil, Gas, or Water Product. You can also copy existing meters to other products.'' |
----- | ----- | ||
| − | ==<u>'''Create A | + | ==<u>'''Create A Meter'''</u>== |
| − | + | All meters can be acceded by going to AnalystX2 > Site > Site Maintenance > Select a site > Select the Products Tab > For either Oil, Gas, or Water select 'Add' in the meter section. | |
| − | [[File:Site Main | + | [[File:Site Main Meter Period SetUp.png|border|300px]] |
| − | + | ===<u>'''Oil Meter'''</u>=== | |
| − | + | When you click on Add, you will need to enter a meter name or meter number and the starting date for using this meter. You can also add a short description if you need to. | |
| − | + | [[File:Site Main Oil Meter Setup.png|border|500px]] | |
| − | + | On the meter setup screen | |
| − | + | The meter name will be present. The next item is the Meter Type, either a Direct entry meter (where a simple volume is entered) or a Rolling meter (where the meter reading is entered and the program subtracts yesterdays reading from the entered reading and creates the daily production). | |
| − | + | The next entry is the units of measurement. Under normal conditions, this is Barrels. However, there are some meters that measure in Gallons or increments of Gallons. | |
| − | + | If calculations are required, then click on the Apply Correction Factors check box and enter the required BSW Factor and the Correction Factor that may be required. | |
| − | + | An Additional Notes section is available for adding notes about the meter. These notes will not be reported to any other report or location. Once done, click on Save. | |
| − | |||
| − | |||
| − | |||
| − | |||
| − | |||
| − | |||
| − | |||
| − | |||
| − | |||
| − | |||
| − | |||
| − | |||
| − | |||
| − | |||
| − | |||
| − | |||
| − | |||
| − | |||
| − | |||
| − | |||
| − | |||
| − | |||
| − | |||
| − | |||
| − | |||
| − | |||
| − | |||
| − | |||
| − | |||
| − | |||
| − | |||
| − | |||
| − | |||
| − | |||
| − | |||
| − | |||
| − | |||
| − | |||
| − | |||
| − | |||
| − | |||
| − | |||
| − | |||
| − | |||
| − | |||
| − | |||
| − | |||
| − | |||
| − | |||
| − | |||
| − | |||
| − | |||
| − | |||
| − | |||
| − | |||
| − | |||
| − | |||
| − | |||
| − | |||
| + | ===<u>'''Gas Meter'''</u>=== | ||
| + | In the Gas Meters section click Add to add a meter to this gas product. | ||
The name and start date are required. Enter the name or ID of the gas meter and a start date in MM/DD/YYYY format then click 'Save'. Once you click 'Save' the following screen will be displayed: | The name and start date are required. Enter the name or ID of the gas meter and a start date in MM/DD/YYYY format then click 'Save'. Once you click 'Save' the following screen will be displayed: | ||
| + | [[File:Site Main Gas Meter Setup.png|border|500px]] | ||
| + | <u>'''Gas Meter Setup Considerations'''</u> | ||
| + | As many meters as necessary can be created in this space. The key is the relationship between meters. | ||
| − | + | For example, you can have a Sales Meter and Check Meter, both of which can be marked as being included in the Production calculation but only one "production number" is allowed so the program will use the Check Meter until a Sales Meter value is entered. | |
| − | |||
| − | |||
| − | |||
| − | |||
| − | |||
| − | |||
| − | |||
| − | |||
| − | |||
| − | |||
| − | |||
| − | |||
| − | |||
| − | |||
| − | |||
| − | |||
| − | |||
| − | |||
| − | |||
| − | |||
| − | |||
| − | |||
| − | |||
| − | |||
| − | |||
| − | |||
| − | |||
| − | |||
| − | |||
| − | |||
| − | |||
| − | |||
| − | |||
| − | |||
| − | |||
| − | + | The same holds true for a Lease Use meter and a Flared meter. You could enter these numbers but NOT include them in the production calculation. | |
| − | The | ||
| − | + | In addition to the Disposition Type a linkage could be assigned between meters using the Link Custody selection screen. | |
| − | |||
| − | + | Meters may have certain input conditions. For example, there could be a Sales Meter and a Check Meter on a site. The Sales meter does not require daily input since its values are obtained via an outside import or perhaps a daily allocation. In this case, the No Entry box should be checked. The daily data is displayed but cannot be entered because it is sourced from outside. | |
| − | The | ||
| − | + | A meter may be informational only, such as a fuel meter. This meter would be entered every day but it would not be used in calculating the daily production totals. | |
| − | |||
| − | + | ====<u>'''Gas Meter Edit Fields'''</u>==== | |
| − | |||
| − | + | {| class= 'wikitable' | |
| − | + | |- | |
| + | |Name | ||
| + | |The name or designated ID of the meter. If you plan on matching the entered data to a gas purchase statement or SCADA import this should be the purchasing company meter number. | ||
| + | |- | ||
| + | |Type | ||
| + | |The method to be used when entering data for this meter in PumperX2. | ||
| − | + | *Standard Methods: Direct Entry, Rolling, Proportional, Square Root, Linear | |
| − | |||
| − | Run Size | + | *Special Methods: Linear (AL), Linear (CO), Linear (KS), Alternative (CO), Alternative (KS) Special methods should only be used after consulting your support representative. |
| − | The run size to be used in the meter calculation. Required for Proportional type. | + | |- |
| + | |Disposition | ||
| + | |The disposition of the gas begin captured: Sales Meter, Check Meter, Lease Use, Flared, Injt On Lease, Injt Off Lease, Gas Lift, Buy Back. | ||
| + | |- | ||
| + | |Link Custody | ||
| + | |Valid only if meter type is Check Meter to associate this meter with another Sales Meter that has been defined on this gas product. | ||
| + | |- | ||
| + | |Last Proved | ||
| + | |The date this meter was last proved. | ||
| + | |- | ||
| + | |Units | ||
| + | |The unit in which the volume on this meter will be captured. Either MCF of CF. | ||
| + | |- | ||
| + | |No Entry | ||
| + | |Check this box if the meter data is captured via SCADA import or allocation and you do not wish the pumper to modify it. | ||
| + | |- | ||
| + | |Include in Production Calc | ||
| + | |This is checked by default when you create the meter. If you wish to capture data for this meter but not include it in the overall gross production calculation for the gas product you may un-check it. | ||
| + | |- | ||
| + | | | ||
| + | |'''''The following entries are only required if the meter is a Proportional, Square Root or Linear type.''''' | ||
| + | |- | ||
| + | |Temp Base | ||
| + | |The temperature base used in the meter calculation. Required for Proportional type. | ||
| + | |- | ||
| + | |Coefficient | ||
| + | |The coefficient to use in the meter calculation. Required for Proportional, Square Root and Linear types. | ||
| + | |- | ||
| + | |Gas Gravity | ||
| + | |The gas gravity to use in the meter calculation. Required for Proportional type. | ||
| + | |- | ||
| + | |Pressure Base | ||
| + | |The pressure base to use in the meter calculation. Required for Proportional type. | ||
| + | |- | ||
| + | |Spring | ||
| + | |The spring value to be used in the meter calculation. Required for Proportional type. | ||
| + | |- | ||
| + | |Range | ||
| + | |The range value to be used in the meter calculation. Required for Proportional type. | ||
| + | |- | ||
| + | |Meter Factor | ||
| + | |No entry required. This value will be retrieved based on the spring and range selected. | ||
| + | |- | ||
| + | |Tap Type | ||
| + | |The tap type to be used in the meter calculation. Required for Proportional type. | ||
| + | |- | ||
| + | |Run Size | ||
| + | |The run size to be used in the meter calculation. Required for Proportional type. | ||
| + | |- | ||
| + | |Orifice | ||
| + | |The orifice size to be used in the meter calculation. Required for Proportional type. | ||
| + | |- | ||
| + | |BOF Factor | ||
| + | |No entry required. This value will be retrieved using the tap type, run size and orifice selected. | ||
| + | |- | ||
| + | |} | ||
| − | + | ===<u>'''Water Meter'''</u>=== | |
| − | |||
| − | + | When you click on Add, you will need to enter a meter name or meter number and the starting date for using this meter. You can also add a short description if you need to. | |
| − | |||
| + | [[File:Site Main Water Meter Setup.png|border|500px]] | ||
| + | The meter name will be present. The next item is the Meter Type, either a Direct entry meter (where a simple volume is entered) or a Rolling meter (where the meter reading is entered and the program subtracts yesterdays reading from the entered reading and creates the daily production). | ||
| + | Last Proved will need a mm/dd/yyyy to show when this was last kept up to date. | ||
| + | The next entry is the units of measurement. Under normal conditions, this is Barrels. However, there are some meters that measure in Gallons or increments of Gallons. | ||
| + | An Additional Notes section is available for adding notes about the meter. These notes will not be reported to any other report or location. Once done, click on Save. | ||
Copyright © {{CURRENTYEAR}} by PRAMS Plus LLC. All Rights Reserved. | Copyright © {{CURRENTYEAR}} by PRAMS Plus LLC. All Rights Reserved. | ||
Revision as of 22:15, 20 January 2020
This page will show you how to set up a meter on a Oil, Gas, or Water Product. You can also copy existing meters to other products.
Create A Meter
All meters can be acceded by going to AnalystX2 > Site > Site Maintenance > Select a site > Select the Products Tab > For either Oil, Gas, or Water select 'Add' in the meter section.
Oil Meter
When you click on Add, you will need to enter a meter name or meter number and the starting date for using this meter. You can also add a short description if you need to.
On the meter setup screen
The meter name will be present. The next item is the Meter Type, either a Direct entry meter (where a simple volume is entered) or a Rolling meter (where the meter reading is entered and the program subtracts yesterdays reading from the entered reading and creates the daily production).
The next entry is the units of measurement. Under normal conditions, this is Barrels. However, there are some meters that measure in Gallons or increments of Gallons.
If calculations are required, then click on the Apply Correction Factors check box and enter the required BSW Factor and the Correction Factor that may be required.
An Additional Notes section is available for adding notes about the meter. These notes will not be reported to any other report or location. Once done, click on Save.
Gas Meter
In the Gas Meters section click Add to add a meter to this gas product.
The name and start date are required. Enter the name or ID of the gas meter and a start date in MM/DD/YYYY format then click 'Save'. Once you click 'Save' the following screen will be displayed:
Gas Meter Setup Considerations
As many meters as necessary can be created in this space. The key is the relationship between meters.
For example, you can have a Sales Meter and Check Meter, both of which can be marked as being included in the Production calculation but only one "production number" is allowed so the program will use the Check Meter until a Sales Meter value is entered.
The same holds true for a Lease Use meter and a Flared meter. You could enter these numbers but NOT include them in the production calculation.
In addition to the Disposition Type a linkage could be assigned between meters using the Link Custody selection screen.
Meters may have certain input conditions. For example, there could be a Sales Meter and a Check Meter on a site. The Sales meter does not require daily input since its values are obtained via an outside import or perhaps a daily allocation. In this case, the No Entry box should be checked. The daily data is displayed but cannot be entered because it is sourced from outside.
A meter may be informational only, such as a fuel meter. This meter would be entered every day but it would not be used in calculating the daily production totals.
Gas Meter Edit Fields
| Name | The name or designated ID of the meter. If you plan on matching the entered data to a gas purchase statement or SCADA import this should be the purchasing company meter number. |
| Type | The method to be used when entering data for this meter in PumperX2.
|
| Disposition | The disposition of the gas begin captured: Sales Meter, Check Meter, Lease Use, Flared, Injt On Lease, Injt Off Lease, Gas Lift, Buy Back. |
| Link Custody | Valid only if meter type is Check Meter to associate this meter with another Sales Meter that has been defined on this gas product. |
| Last Proved | The date this meter was last proved. |
| Units | The unit in which the volume on this meter will be captured. Either MCF of CF. |
| No Entry | Check this box if the meter data is captured via SCADA import or allocation and you do not wish the pumper to modify it. |
| Include in Production Calc | This is checked by default when you create the meter. If you wish to capture data for this meter but not include it in the overall gross production calculation for the gas product you may un-check it. |
| The following entries are only required if the meter is a Proportional, Square Root or Linear type. | |
| Temp Base | The temperature base used in the meter calculation. Required for Proportional type. |
| Coefficient | The coefficient to use in the meter calculation. Required for Proportional, Square Root and Linear types. |
| Gas Gravity | The gas gravity to use in the meter calculation. Required for Proportional type. |
| Pressure Base | The pressure base to use in the meter calculation. Required for Proportional type. |
| Spring | The spring value to be used in the meter calculation. Required for Proportional type. |
| Range | The range value to be used in the meter calculation. Required for Proportional type. |
| Meter Factor | No entry required. This value will be retrieved based on the spring and range selected. |
| Tap Type | The tap type to be used in the meter calculation. Required for Proportional type. |
| Run Size | The run size to be used in the meter calculation. Required for Proportional type. |
| Orifice | The orifice size to be used in the meter calculation. Required for Proportional type. |
| BOF Factor | No entry required. This value will be retrieved using the tap type, run size and orifice selected. |
Water Meter
When you click on Add, you will need to enter a meter name or meter number and the starting date for using this meter. You can also add a short description if you need to.
The meter name will be present. The next item is the Meter Type, either a Direct entry meter (where a simple volume is entered) or a Rolling meter (where the meter reading is entered and the program subtracts yesterdays reading from the entered reading and creates the daily production).
Last Proved will need a mm/dd/yyyy to show when this was last kept up to date.
The next entry is the units of measurement. Under normal conditions, this is Barrels. However, there are some meters that measure in Gallons or increments of Gallons.
An Additional Notes section is available for adding notes about the meter. These notes will not be reported to any other report or location. Once done, click on Save.
Copyright © 2025 by PRAMS Plus LLC. All Rights Reserved.