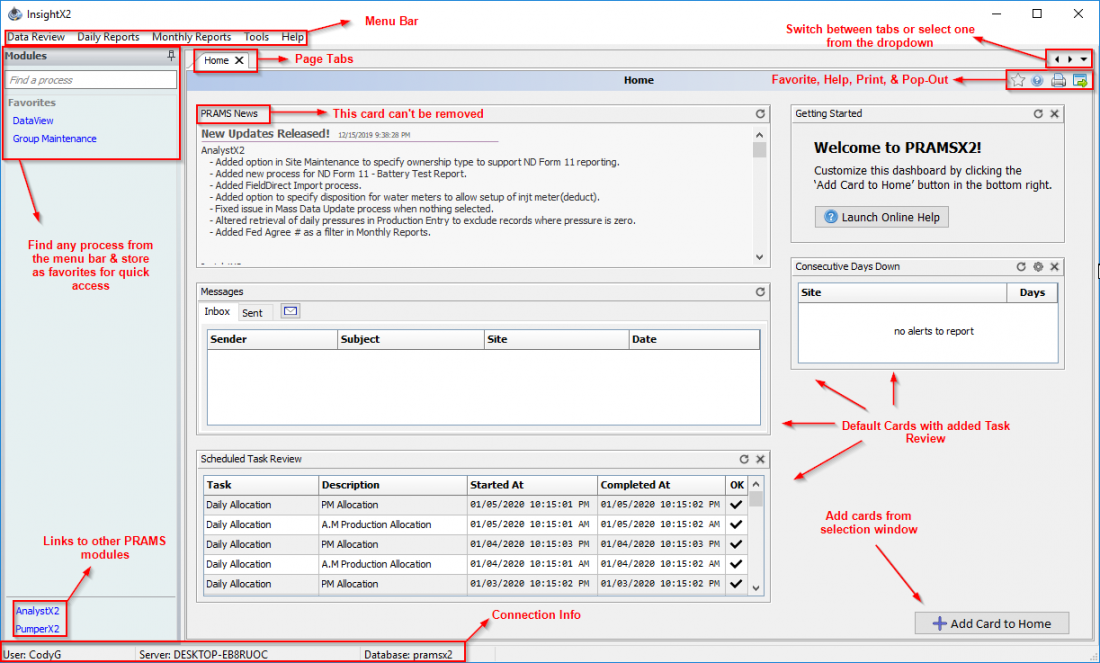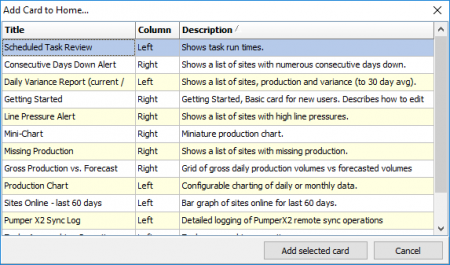Difference between revisions of "Insight Home Screen Layout"
(Created page with "right") |
m |
||
| (7 intermediate revisions by the same user not shown) | |||
| Line 1: | Line 1: | ||
| − | [[File:Insightx2 overview.png|right]] | + | ''The '''HOME''' screen is your personal user defined dashboard for production related data and reporting. The Home Screen is initially displayed each time you open InsightX2. '' |
| + | |||
| + | ''To personalize, you can add '''Cards''' as described below.'' | ||
| + | |||
| + | ''This will be similar to AnalystX2s' layout.'' | ||
| + | |||
| + | ---- | ||
| + | ◄ [[Insight Overview]] | ||
| + | |||
| + | <u>'''Home Screen'''</u> | ||
| + | |||
| + | [[File:Insightx2 overview.png|border|right|1100px]]The first time you enter the Home screen, you will see three CARDS. | ||
| + | |||
| + | '''PRAMS News''' provides notifications about changes or additions to the software. | ||
| + | |||
| + | '''Messages''' displays internal system messaging (In Box and Sent). | ||
| + | |||
| + | '''Getting Started''' is informational and directs you to the "Add Card to Home" button at the bottom right. | ||
| + | |||
| + | PRAMS News and Messages cannot be removed. Any other card or cards you add may be deleted.Getting Started can be removed once you are familiar with the screen behavior. | ||
| + | |||
| + | ===Cards=== | ||
| + | ---- | ||
| + | |||
| + | Clicking on the '''Add Card to Home''' button opens a selection window of the available Card types that can be added to your home page. | ||
| + | |||
| + | The card '''Titles''' with description should be self explanatory. The '''Column''' section indicates what side of the screen the card will be positioned. The left/right side position is program defined and not user configurable. | ||
| + | The vertical placement of the cards is configurable. To change the placement grab the top of the card and drag it to the relative order you want. | ||
| + | |||
| + | [[File:Addcard.png|border|450px]] | ||
| + | |||
| + | |||
| + | |||
| + | ===Page Actions=== | ||
| + | ---- | ||
| + | |||
| + | The icons on the far right of the tab bar perform the following: | ||
| + | |||
| + | The [[File:Star pagedetail.png]] icon allows you to place the current process in the Favorites pane. | ||
| + | |||
| + | The [[File:Help pagedetail.png]] icon will access the Help file for the current process. | ||
| + | |||
| + | The [[File:Print pagedetail.png]] icon allows you to print whatever is currently displayed in the Work Area pane. If what is displayed is a report that is bigger than the display, the entire document will be printed. | ||
| + | |||
| + | The [[File:Popout pagedetail.png]] icon allows you to "pop out" the current process into its own window that you can then move around and see, and work on two different processes at the same time. If you click on this icon on the "pop out" area again, it will return that window to the main program area. | ||
| + | |||
| + | |||
| + | |||
| + | |||
| + | Copyright © {{CURRENTYEAR}} by PRAMS Plus LLC. All Rights Reserved. | ||
Latest revision as of 19:59, 21 November 2024
The HOME screen is your personal user defined dashboard for production related data and reporting. The Home Screen is initially displayed each time you open InsightX2.
To personalize, you can add Cards as described below.
This will be similar to AnalystX2s' layout.
Home Screen
The first time you enter the Home screen, you will see three CARDS.
PRAMS News provides notifications about changes or additions to the software.
Messages displays internal system messaging (In Box and Sent).
Getting Started is informational and directs you to the "Add Card to Home" button at the bottom right.
PRAMS News and Messages cannot be removed. Any other card or cards you add may be deleted.Getting Started can be removed once you are familiar with the screen behavior.
Cards
Clicking on the Add Card to Home button opens a selection window of the available Card types that can be added to your home page.
The card Titles with description should be self explanatory. The Column section indicates what side of the screen the card will be positioned. The left/right side position is program defined and not user configurable. The vertical placement of the cards is configurable. To change the placement grab the top of the card and drag it to the relative order you want.
Page Actions
The icons on the far right of the tab bar perform the following:
The ![]() icon allows you to place the current process in the Favorites pane.
icon allows you to place the current process in the Favorites pane.
The ![]() icon will access the Help file for the current process.
icon will access the Help file for the current process.
The ![]() icon allows you to print whatever is currently displayed in the Work Area pane. If what is displayed is a report that is bigger than the display, the entire document will be printed.
icon allows you to print whatever is currently displayed in the Work Area pane. If what is displayed is a report that is bigger than the display, the entire document will be printed.
The ![]() icon allows you to "pop out" the current process into its own window that you can then move around and see, and work on two different processes at the same time. If you click on this icon on the "pop out" area again, it will return that window to the main program area.
icon allows you to "pop out" the current process into its own window that you can then move around and see, and work on two different processes at the same time. If you click on this icon on the "pop out" area again, it will return that window to the main program area.
Copyright © 2025 by PRAMS Plus LLC. All Rights Reserved.