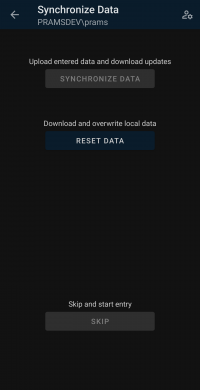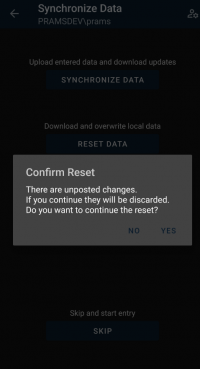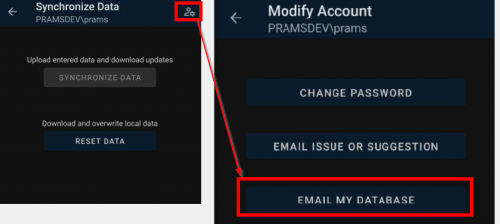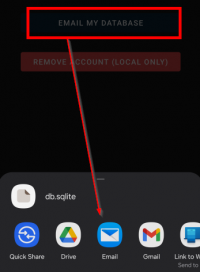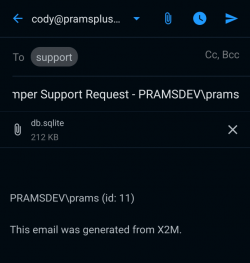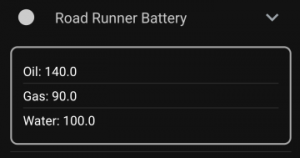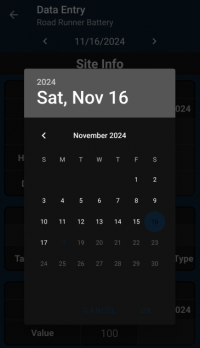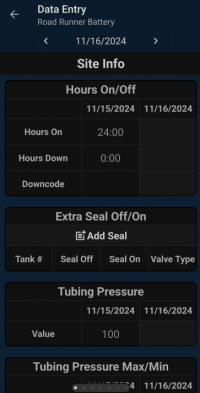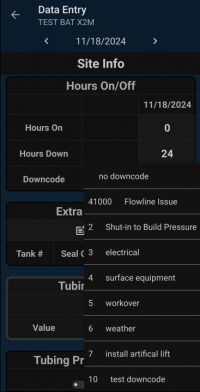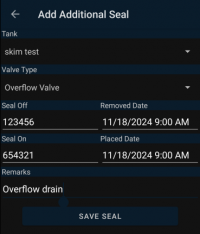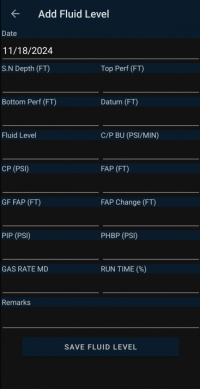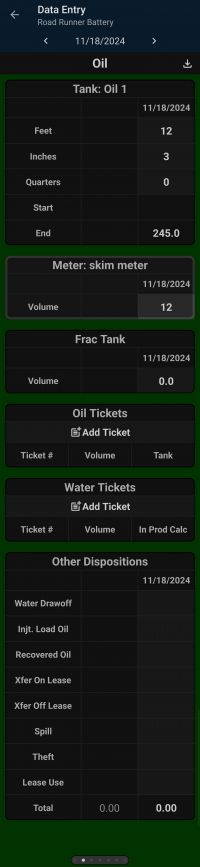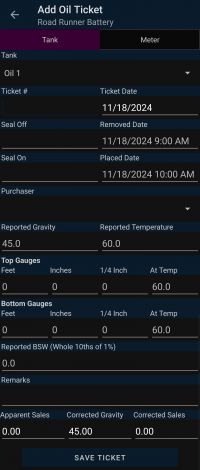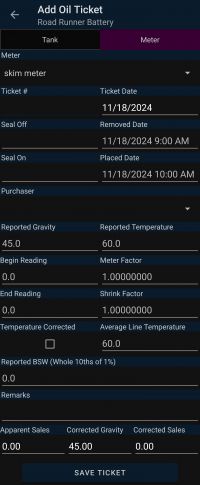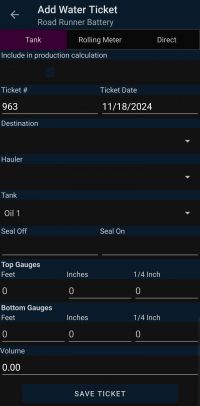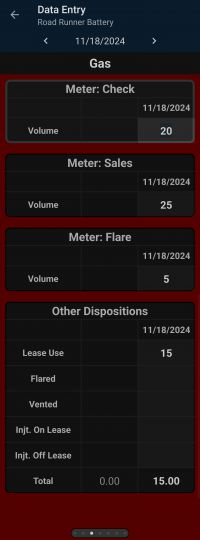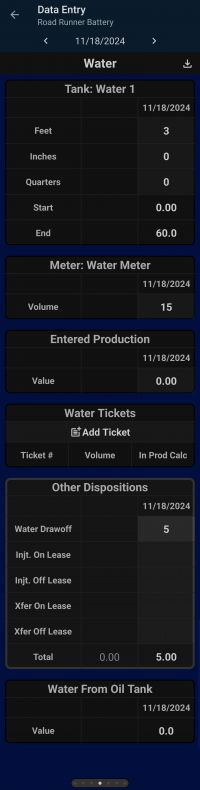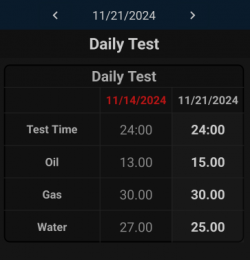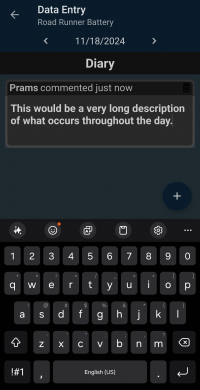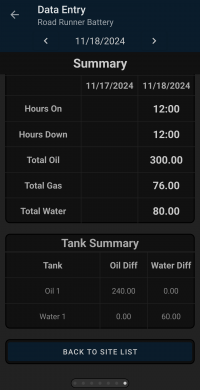Difference between revisions of "Entering Data with PRAMS X2M"
m (→Oil) |
m |
||
| (12 intermediate revisions by the same user not shown) | |||
| Line 1: | Line 1: | ||
| − | ''This page will show how to enter data by navigating Routes and sites with helpful visual | + | ''This page will show how to enter data by navigating Routes and sites with helpful visual cues to show data already entered.'' |
----- | ----- | ||
| Line 8: | Line 8: | ||
===<u>Accessing Routes</u>=== | ===<u>Accessing Routes</u>=== | ||
| − | To start entering you need to have at | + | To start entering you need to have at least one account setup. For more on setup click [[Getting Started with PRAMS X2M|here]]. |
===<u>Synchronizing Data</u>=== | ===<u>Synchronizing Data</u>=== | ||
| − | A major part of PRAMS X2M like | + | A major part of PRAMS X2M like PumperX2 is the synchronization of data and understanding the process to the be able to send data and receive data. |
| − | After an account is | + | After an account is set up and when you enter the app for the first time you will arrive on the 'PRAMSPlus Accounts' screen. |
| − | Select the account you want to use. Keep in mind if multiple accounts have been | + | Select the account you want to use. Keep in mind if multiple accounts have been set up the screens after will only affect the account chosen. |
| − | After selecting an account you will be brought to the 'Synchronize Data' screen. At the top just under the page title the account information will be displayed. | + | After selecting an account, you will be brought to the 'Synchronize Data' screen. At the top just under the page title the account information will be displayed. |
| − | If this is the first time syncing data all other buttons but 'Reset Data' will be greyed out to | + | If this is the first time syncing data, all other buttons but 'Reset Data' will be greyed out to signify that there is no database to enter data on. |
[[File:X2m 2.png|border|200px]] | [[File:X2m 2.png|border|200px]] | ||
| − | When selected it will pull down the most current information on the | + | When selected it will pull down the most current information on the company’s main database. |
| − | If there currently is data and you try to reset you will receive a warning to confirm the reset. | + | If there currently is data and you try to reset, you will receive a warning to confirm the reset. |
[[File:X2m 3.png|border|200px]] | [[File:X2m 3.png|border|200px]] | ||
| − | If 'Yes' is selected then the current data on the phones database will be erased and the current database information on the main server will be pulled down. | + | If 'Yes' is selected, then the current data on the phones database will be erased and the current database information on the main server will be pulled down. |
| − | If 'No' is selected you will be returned to the sync screen. | + | If 'No' is selected, you will be returned to the sync screen. |
Once the data starts the reset process, after a brief loading screen, you will be sent to the 'Routes' screen. | Once the data starts the reset process, after a brief loading screen, you will be sent to the 'Routes' screen. | ||
| Line 40: | Line 40: | ||
The rinse and repeat routine of the sync process goes as such and should be done daily: | The rinse and repeat routine of the sync process goes as such and should be done daily: | ||
| − | #Reset Data - Do this <u>before</u> entry to assure the database is up | + | #Reset Data - Do this <u>before</u> entry to assure the database is up to date with any data another pumper or office user may have entered. Doing so will save time in the long run. |
#Enter Data - Enter as much data as needed throughout the day. | #Enter Data - Enter as much data as needed throughout the day. | ||
| − | #Synchronize Data - This step will | + | #Synchronize Data - This step will ensure that your data goes to the main database and that everyone can view the data entered for the day. |
Keep in mind the last person to enter data will overwrite any other data entered. | Keep in mind the last person to enter data will overwrite any other data entered. | ||
| − | Doing this process everyday | + | Doing this process everyday will help keep the main office and yourself updated and alleviate any database issues on your device. |
====<u>Sync Issue Troubleshooting</u>==== | ====<u>Sync Issue Troubleshooting</u>==== | ||
| Line 79: | Line 79: | ||
To start entering data, after selecting an account, you will arrive on the Synchronize Data screen. | To start entering data, after selecting an account, you will arrive on the Synchronize Data screen. | ||
| − | If you have not started entry for the day select Reset Data to pull down the most current data otherwise press skip to go to the Routes screen. | + | If you have not started an entry for the day select Reset Data to pull down the most current data otherwise press skip to go to the Routes screen. |
| − | To navigate the | + | To navigate the Routes screen the following options are available: |
* Back button [[File:X2m back.png|border]] to return to the previous screen | * Back button [[File:X2m back.png|border]] to return to the previous screen | ||
| Line 90: | Line 90: | ||
* Route name will take you to the sites that are available to the route. | * Route name will take you to the sites that are available to the route. | ||
| − | After selecting a route you will be brought to the | + | After selecting a route, you will be brought to the Sites page and all the same buttons and arrows apply. |
====<u>Route/Site Summary</u>==== | ====<u>Route/Site Summary</u>==== | ||
| Line 97: | Line 97: | ||
To the left of the name will be a dot to signify the data entered on the route: | To the left of the name will be a dot to signify the data entered on the route: | ||
| − | * [[File:X2m solid.png|border]] - | + | * [[File:X2m solid.png|border]] - The current days data that has been entered. |
* [[File:X2m outline.png|border|35px]] - Signifies a day prior to the current day that has been entered. | * [[File:X2m outline.png|border|35px]] - Signifies a day prior to the current day that has been entered. | ||
* [[File:X2m error.png|border]] - Show that there is an error on the route/site that needs to be fixed before being able to be synced. | * [[File:X2m error.png|border]] - Show that there is an error on the route/site that needs to be fixed before being able to be synced. | ||
| Line 121: | Line 121: | ||
After a site has been selected, the first page on Data Entry will be the site page. | After a site has been selected, the first page on Data Entry will be the site page. | ||
| − | The | + | The number of fields requiring entry can change depending on the layout required by the Analyst. |
[[File:X2m site info 1.png|border|200px]] | [[File:X2m site info 1.png|border|200px]] | ||
| Line 127: | Line 127: | ||
======<u>Down codes</u>====== | ======<u>Down codes</u>====== | ||
| − | When | + | When downtime is present a down code will be required. |
If the down code you are looking for is not present please let your analyst know as they can add to the list. You will receive the changes after the next sync or reset. | If the down code you are looking for is not present please let your analyst know as they can add to the list. You will receive the changes after the next sync or reset. | ||
| Line 161: | Line 161: | ||
Tank stocks will calculate when the foot, inch, and quarter inch gauges are entered. | Tank stocks will calculate when the foot, inch, and quarter inch gauges are entered. | ||
| − | If the site is color cut there will be both oil(total fluid) and water entries available. | + | If the site is color cut there will be both oil (total fluid) and water entries available. |
To pull down the previous days gauges select the 'Pull Icon' [[File:X2m prev pull.png|border|30px]]. This is helpful for sites that are shut in or to pull across many tanks and modify one or two. | To pull down the previous days gauges select the 'Pull Icon' [[File:X2m prev pull.png|border|30px]]. This is helpful for sites that are shut in or to pull across many tanks and modify one or two. | ||
If previous Frac/Test tank volumes are present they will be displayed as they need to be kept current otherwise a loss of oil will occur. | If previous Frac/Test tank volumes are present they will be displayed as they need to be kept current otherwise a loss of oil will occur. | ||
| + | |||
| + | Other dispositions can be used to add or takeaway volume for specific circumstances. If you are unsure when to use them please contact support or your analyst. | ||
[[File:X2m oil entry.jpg|border|200px]] | [[File:X2m oil entry.jpg|border|200px]] | ||
| − | =====<u>Oil Tickets</u>===== | + | ======<u>Oil Tickets</u>====== |
| − | To enter Oil Tickets select the 'Add Ticket' button | + | To enter Oil Tickets, select the 'Add Ticket' button and you will be taken to the following screen: |
The ticket is calculated as you enter and can be seen at the bottom. When everything is filled out select 'Save Ticket'. If you back out the ticket data will be lost. | The ticket is calculated as you enter and can be seen at the bottom. When everything is filled out select 'Save Ticket'. If you back out the ticket data will be lost. | ||
| − | To change the entry type to Meter select the tab at the top. | + | To change the entry type to Meter, select the tab at the top. |
[[File:X2m oil ticket tank.jpg|border|200px]][[File:X2m oil ticket meter.jpg|border|200px]] | [[File:X2m oil ticket tank.jpg|border|200px]][[File:X2m oil ticket meter.jpg|border|200px]] | ||
| − | =====<u>Water Tickets</u>===== | + | ======<u>Water Tickets for Oil Tanks</u>====== |
| − | To enter water ticket select the 'Add Ticket' button and you will be brought to the water ticket entry screen. | + | To enter a water ticket, select the 'Add Ticket' button and you will be brought to the water ticket entry screen. |
| − | Three different | + | Three different types of entries are available that can be selected by using the tabs at the top. |
*Tank - Enter gauges to calculate a volume | *Tank - Enter gauges to calculate a volume | ||
| Line 192: | Line 194: | ||
[[File:X2m water ticket tank.jpg|border|200px]] | [[File:X2m water ticket tank.jpg|border|200px]] | ||
| − | |||
| − | |||
=====<u>Gas</u>===== | =====<u>Gas</u>===== | ||
| Line 201: | Line 201: | ||
Direct, rolling, and square root/ linear entry methods will be available. | Direct, rolling, and square root/ linear entry methods will be available. | ||
| − | If a meter isn't available the other dispositions section can be used. If you are unsure when to use or find that a meter is missing please reach out to your analyst. | + | If a meter isn't available, the other dispositions section can be used. If you are unsure when to use or find that a meter is missing please reach out to your analyst. |
[[File:X2m gas entry.jpg|border|200px]] | [[File:X2m gas entry.jpg|border|200px]] | ||
=====<u>Water</u>===== | =====<u>Water</u>===== | ||
| + | |||
| + | For Water data entry tanks and meters will be displayed across all water products. | ||
| + | |||
| + | Tank stocks will calculate when the foot, inch, and quarter inch gauges are entered. | ||
| + | |||
| + | If the site is color cut there will be both oil(total fluid) and water entries available. At the bottom if there is any water from the oil tank section it will be shown here. | ||
| + | |||
| + | To pull down the previous days gauges select the 'Pull Icon' [[File:X2m prev pull.png|border|30px]]. This is helpful for sites that are shut in or to pull across many tanks and modify one or two. | ||
| + | |||
| + | If a water product exists, by default the 'Entered Production' section will show. It should be used when there are no tanks or meters present. | ||
| + | |||
| + | Other dispositions can be used to add or takeaway volume for specific circumstances. If you are unsure when to use them, please contact support or your analyst. | ||
[[File:X2m water entry.jpg|border|200px]] | [[File:X2m water entry.jpg|border|200px]] | ||
| − | =====<u>Daily Test</u>===== | + | ======<u>Water Tickets</u>====== |
| − | =====<u>Diary</u>===== | + | |
| + | To enter water ticket select the 'Add Ticket' button and you will be brought to the water ticket entry screen. This will be the same process used for oil tank water tickets. | ||
| + | |||
| + | Three different types of entries are available that can be selected by using the tabs at the top. | ||
| + | |||
| + | *Tank - Enter gauges to calculate a volume | ||
| + | *Rolling Meter - Enter a beginning and ending reading to calculate a volume. | ||
| + | *Direct - Enter the volume for the ticket directly. | ||
| + | |||
| + | Always make sure to save the ticket by selecting 'Save Ticket' at the bottom as backing out will lose the ticket information. | ||
| + | |||
| + | [[File:X2m water ticket tank.jpg|border|200px]] | ||
| + | |||
| + | =====<u>Daily Test</u>===== | ||
| + | |||
| + | Daily tests, if shown via the layout set by the analyst, can be used for daily allocations. | ||
| + | |||
| + | A test does not need to be entered each day as the allocation will always look back to the most recent test. Maintaining current tests will keep data accurate. | ||
| + | |||
| + | It's recommended to enter tests for a 24 hour time period. Any time entered below 24hours will be converted to 24 hours when the allocation runs. | ||
| + | |||
| + | The last known test will show so you don't have to go back and look for the prior test. | ||
| + | |||
| + | [[File:X2m daily test 2.png|border|250px]] | ||
| + | |||
| + | =====<u>Diary</u>===== | ||
| + | |||
| + | The diary can be used to keep verbose notes or comments that would go beyond the regular remarks section on the Site Info page. | ||
| + | |||
| + | These can be viewed directly from AnalystX2. | ||
| + | |||
| + | [[File:X2m diary.png|border|200px]] | ||
| + | |||
=====<u>Summary</u>===== | =====<u>Summary</u>===== | ||
| + | |||
| + | The last page will be the Summary page that will give you a breakdown of everything entered for the day. | ||
| + | |||
| + | All the totals can be compared to the last known entry to help stay on track and point out any issues if they arise. | ||
| + | |||
| + | When done, press the 'Back to site list' button to return to the site list and select other sites on the route for entry. | ||
| + | |||
| + | [[File:X2m summary page.png|border|200px]] | ||
| + | |||
| + | |||
| + | |||
| + | |||
| + | |||
| + | |||
Copyright © {{CURRENTYEAR}} by PRAMS Plus LLC. All Rights Reserved. | Copyright © {{CURRENTYEAR}} by PRAMS Plus LLC. All Rights Reserved. | ||
Latest revision as of 16:36, 21 November 2024
This page will show how to enter data by navigating Routes and sites with helpful visual cues to show data already entered.
Contents
Accessing Routes
To start entering you need to have at least one account setup. For more on setup click here.
Synchronizing Data
A major part of PRAMS X2M like PumperX2 is the synchronization of data and understanding the process to the be able to send data and receive data.
After an account is set up and when you enter the app for the first time you will arrive on the 'PRAMSPlus Accounts' screen.
Select the account you want to use. Keep in mind if multiple accounts have been set up the screens after will only affect the account chosen.
After selecting an account, you will be brought to the 'Synchronize Data' screen. At the top just under the page title the account information will be displayed.
If this is the first time syncing data, all other buttons but 'Reset Data' will be greyed out to signify that there is no database to enter data on.
When selected it will pull down the most current information on the company’s main database.
If there currently is data and you try to reset, you will receive a warning to confirm the reset.
If 'Yes' is selected, then the current data on the phones database will be erased and the current database information on the main server will be pulled down.
If 'No' is selected, you will be returned to the sync screen.
Once the data starts the reset process, after a brief loading screen, you will be sent to the 'Routes' screen.
Daily Sync Process
The rinse and repeat routine of the sync process goes as such and should be done daily:
- Reset Data - Do this before entry to assure the database is up to date with any data another pumper or office user may have entered. Doing so will save time in the long run.
- Enter Data - Enter as much data as needed throughout the day.
- Synchronize Data - This step will ensure that your data goes to the main database and that everyone can view the data entered for the day.
Keep in mind the last person to enter data will overwrite any other data entered.
Doing this process everyday will help keep the main office and yourself updated and alleviate any database issues on your device.
Sync Issue Troubleshooting
When syncing or entering data, if an issue occurs, please call for support at 303-904-6855 Opt.1.
If there is a significant amount of data needing to be sent do not select 'Reset Data'
Otherwise if there was little to no data entered feel free to select 'Reset Data' as this will clear most database issues. A warning will be issued if there is data and only press yes if you are 100% sure there is nothing of value to lose.
When on the phone with a Prams representative they will guide you through the following data recovery process:
On the synchronize screen, select the cog icon at the top right.
Then select 'Email My Database', a db.sqlite file will be generated.
Next select the app that you use on your phone that you use for emailing. A email will be filled out and all that's needed is to press send.
After the file is received the Prams Representative will be able to sync up your data.
After the file is successfully synced on Prams side, select 'Reset Data' and then 'Yes'. Doing so will pull down the changes and start your database fresh.
Selecting Routes and Sites
To start entering data, after selecting an account, you will arrive on the Synchronize Data screen.
If you have not started an entry for the day select Reset Data to pull down the most current data otherwise press skip to go to the Routes screen.
To navigate the Routes screen the following options are available:
- Back button
 to return to the previous screen
to return to the previous screen - Spyglass button
 to search for a Route. Press the X to stop the search.
to search for a Route. Press the X to stop the search. - Date Navigation arrows
 to move between dates.
to move between dates.
- Note you cannot go past the amount of days set for you to view and cannot edit day past the amount set. Your analyst can change these numbers if need be.
- Summary arrow
 to view the route/sites quick summary for the day.
to view the route/sites quick summary for the day. - Route name will take you to the sites that are available to the route.
After selecting a route, you will be brought to the Sites page and all the same buttons and arrows apply.
Route/Site Summary
After data has been entered for the day a quick review route/site summary can be displayed by selecting the arrow to the right of the route/site name.
To the left of the name will be a dot to signify the data entered on the route:
 - The current days data that has been entered.
- The current days data that has been entered. - Signifies a day prior to the current day that has been entered.
- Signifies a day prior to the current day that has been entered. - Show that there is an error on the route/site that needs to be fixed before being able to be synced.
- Show that there is an error on the route/site that needs to be fixed before being able to be synced.
Site Data Entry
After picking a site the Data Entry screen will appear.
The very top of the screen will show you what site you are on and what date you are currently entering for.
Use the arrows by the date to navigate forwards or backwards between dates. Alternatively selecting the date will bring up the calendar allowing for a quicker way to select a date of entry.
To navigate between site info products and any other page in the Data Entry section swipe left or right.
When finished either select the back arrow at the top left, the back button on your phone, or on the Summary page select the 'Back to Site List' button.
Site Info
After a site has been selected, the first page on Data Entry will be the site page.
The number of fields requiring entry can change depending on the layout required by the Analyst.
Down codes
When downtime is present a down code will be required.
If the down code you are looking for is not present please let your analyst know as they can add to the list. You will receive the changes after the next sync or reset.
The list can be scrolled through if there are more codes than what the screen allows.
Extra Seal Off/On
When selecting the button 'Add Seal' you will be taken to the following screen where you can enter extra seals for a tank on site:
The Valve Type dropdown contains a list that is maintained by the analyst.
Make sure to save the data by clicking 'Save Seal', if the back button is selected the entered seal data will be lost.
Once the data is saved you will return to the Site Info page.
Fluid level
Like Extra Seals when the 'Add Fluid Levels' button is selected you will be taken to the following screen:
Make sure to save your data by selecting 'Save Fluid Level'. Once saved you will return to the Site Info screen.
Oil
For Oil data entry tanks and meters will be displayed across all products.
Tank stocks will calculate when the foot, inch, and quarter inch gauges are entered.
If the site is color cut there will be both oil (total fluid) and water entries available.
To pull down the previous days gauges select the 'Pull Icon' ![]() . This is helpful for sites that are shut in or to pull across many tanks and modify one or two.
. This is helpful for sites that are shut in or to pull across many tanks and modify one or two.
If previous Frac/Test tank volumes are present they will be displayed as they need to be kept current otherwise a loss of oil will occur.
Other dispositions can be used to add or takeaway volume for specific circumstances. If you are unsure when to use them please contact support or your analyst.
Oil Tickets
To enter Oil Tickets, select the 'Add Ticket' button and you will be taken to the following screen:
The ticket is calculated as you enter and can be seen at the bottom. When everything is filled out select 'Save Ticket'. If you back out the ticket data will be lost.
To change the entry type to Meter, select the tab at the top.
Water Tickets for Oil Tanks
To enter a water ticket, select the 'Add Ticket' button and you will be brought to the water ticket entry screen.
Three different types of entries are available that can be selected by using the tabs at the top.
- Tank - Enter gauges to calculate a volume
- Rolling Meter - Enter a beginning and ending reading to calculate a volume.
- Direct - Enter the volume for the ticket directly.
Always make sure to save the ticket by selecting 'Save Ticket' at the bottom as backing out will lose the ticket information.
Gas
For gas entry all meters across different products will be displayed.
Direct, rolling, and square root/ linear entry methods will be available.
If a meter isn't available, the other dispositions section can be used. If you are unsure when to use or find that a meter is missing please reach out to your analyst.
Water
For Water data entry tanks and meters will be displayed across all water products.
Tank stocks will calculate when the foot, inch, and quarter inch gauges are entered.
If the site is color cut there will be both oil(total fluid) and water entries available. At the bottom if there is any water from the oil tank section it will be shown here.
To pull down the previous days gauges select the 'Pull Icon' ![]() . This is helpful for sites that are shut in or to pull across many tanks and modify one or two.
. This is helpful for sites that are shut in or to pull across many tanks and modify one or two.
If a water product exists, by default the 'Entered Production' section will show. It should be used when there are no tanks or meters present.
Other dispositions can be used to add or takeaway volume for specific circumstances. If you are unsure when to use them, please contact support or your analyst.
Water Tickets
To enter water ticket select the 'Add Ticket' button and you will be brought to the water ticket entry screen. This will be the same process used for oil tank water tickets.
Three different types of entries are available that can be selected by using the tabs at the top.
- Tank - Enter gauges to calculate a volume
- Rolling Meter - Enter a beginning and ending reading to calculate a volume.
- Direct - Enter the volume for the ticket directly.
Always make sure to save the ticket by selecting 'Save Ticket' at the bottom as backing out will lose the ticket information.
Daily Test
Daily tests, if shown via the layout set by the analyst, can be used for daily allocations.
A test does not need to be entered each day as the allocation will always look back to the most recent test. Maintaining current tests will keep data accurate.
It's recommended to enter tests for a 24 hour time period. Any time entered below 24hours will be converted to 24 hours when the allocation runs.
The last known test will show so you don't have to go back and look for the prior test.
Diary
The diary can be used to keep verbose notes or comments that would go beyond the regular remarks section on the Site Info page.
These can be viewed directly from AnalystX2.
Summary
The last page will be the Summary page that will give you a breakdown of everything entered for the day.
All the totals can be compared to the last known entry to help stay on track and point out any issues if they arise.
When done, press the 'Back to site list' button to return to the site list and select other sites on the route for entry.
Copyright © 2025 by PRAMS Plus LLC. All Rights Reserved.