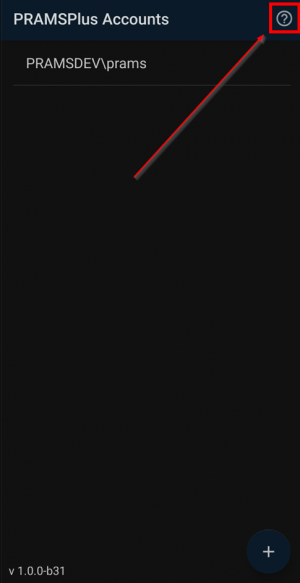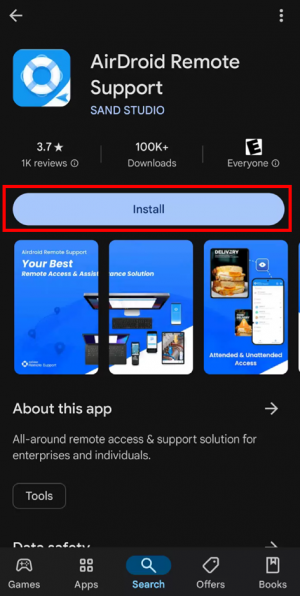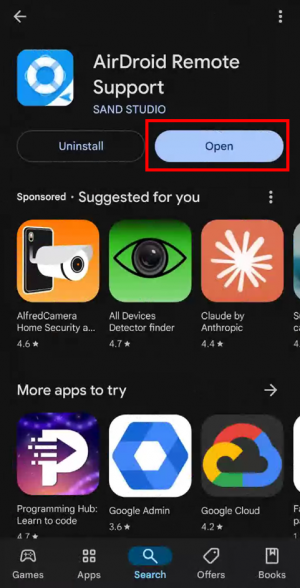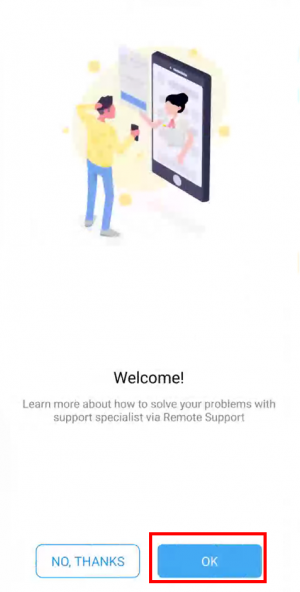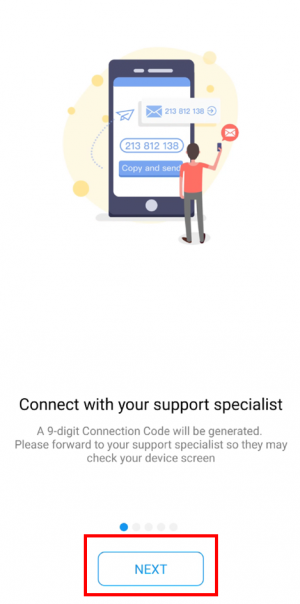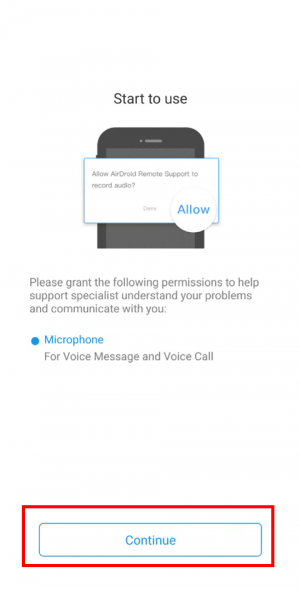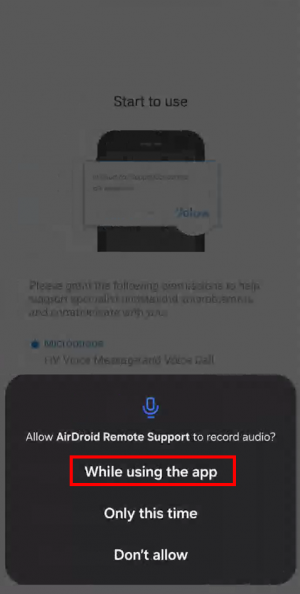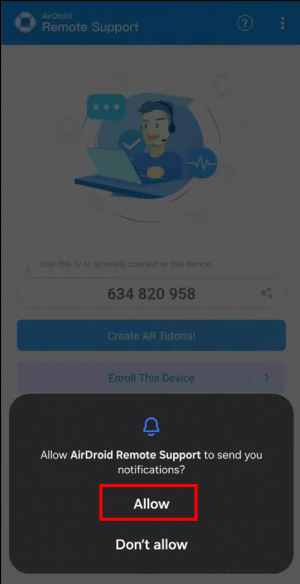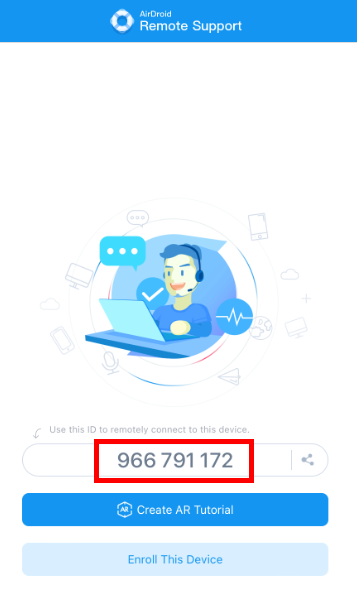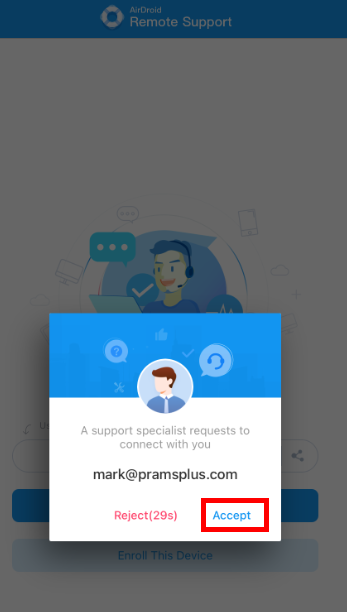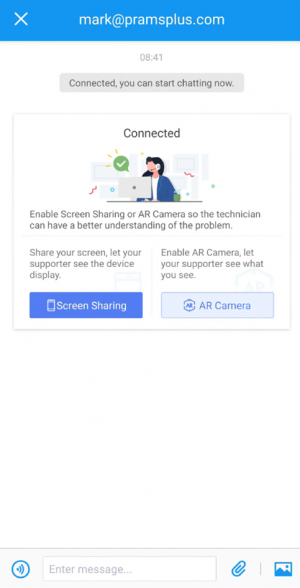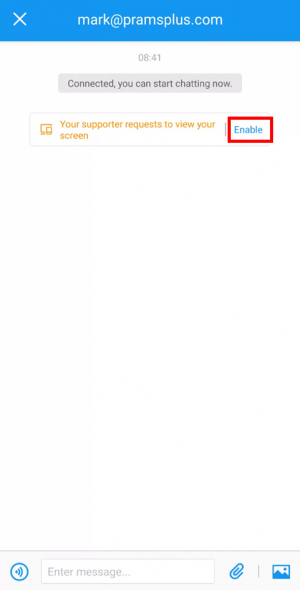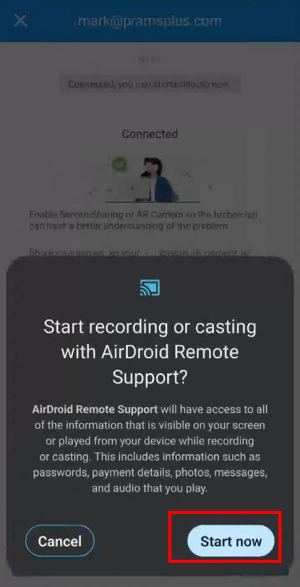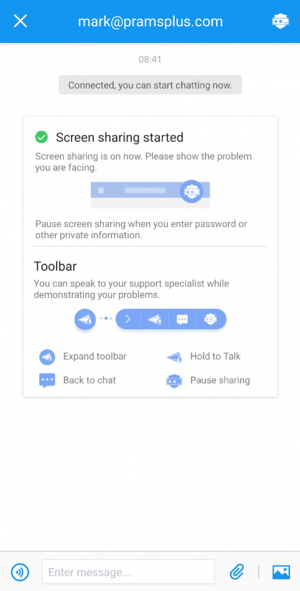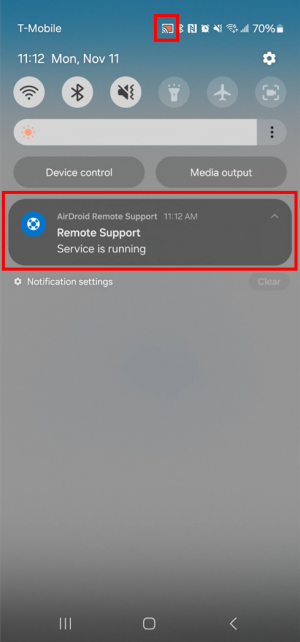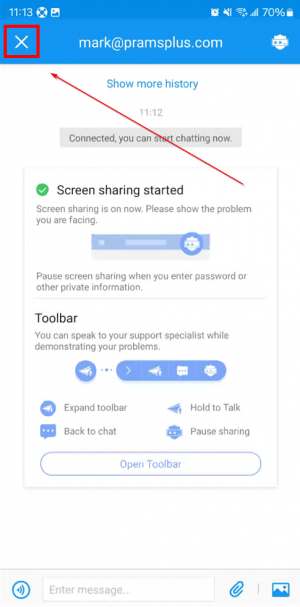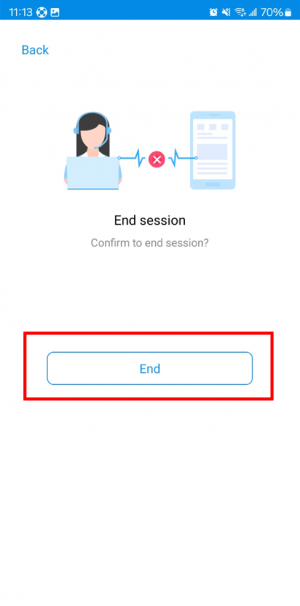Difference between revisions of "AirDroid for Android"
m (→Downloading the App for Android) |
m |
||
| (4 intermediate revisions by the same user not shown) | |||
| Line 31: | Line 31: | ||
[[File:Airdroid android 5.png|border|300px]] | [[File:Airdroid android 5.png|border|300px]] | ||
| − | Click continue then accept to allow permissions. | + | Click continue then accept to allow permissions. These must be selected in order to continue. |
[[File:Airdroid android 6.png|border|300px]] | [[File:Airdroid android 6.png|border|300px]] | ||
| Line 47: | Line 47: | ||
[[File:AirDroid 6.png|border]] | [[File:AirDroid 6.png|border]] | ||
| − | Once accepted click the screen share button to broadcast your screen. | + | Once accepted click the screen share button to broadcast your screen. Alternatively if the Prams representative selects the button first, click enable. |
| − | [[File: | + | [[File:Airdroid android 9.png|border|300px]] |
| + | [[File:Airdroid android 10.png|border|300px]] | ||
| − | After | + | After selecting share or enable you will be prompted one last time to start casting. |
| − | [[File: | + | [[File:Airdroid android 11.png|border|300px]] |
| − | + | When you see this screen you are now sharing and can use the phone as normal to broadcast the screen over to the Prams Representative. | |
| − | + | [[File:Airdroid android 12.png|border|300px]] | |
| − | + | ====<u>Ending the Session</u>==== | |
| + | Most the time the Prams Representative will end the session first, but if needed you can always end the session on your side. | ||
| + | At any time swipe down from the top of your screen to show the notifications. If you see the orange casting icon, it means you are still broadcasting. | ||
| + | Select the AirDroid 'Remote Support' notification to go back to the app. | ||
| + | [[File:Airdroid android 13.png|border|300px]] | ||
| + | Once back at the session screen of AirDroid select the X at the top then select 'End' | ||
| + | |||
| + | [[File:Airdroid android 14.png|border|300px]] | ||
| + | [[File:Airdroid android 15.png|border|300px]] | ||
| + | |||
| + | ====<u>Entering Data</u>==== | ||
| + | [[Getting Started with PRAMS X2M| Getting Started]] | ||
Copyright © {{CURRENTYEAR}} by PRAMS Plus LLC. All Rights Reserved. | Copyright © {{CURRENTYEAR}} by PRAMS Plus LLC. All Rights Reserved. | ||
Latest revision as of 14:58, 12 November 2024
This page will show how to install AirDroid for Android devices and connect with the PRAMS team for mobile support.
◄ PRAMS X2M ◄ Getting Started with PRAMS X2M
Please call 303-904-6855 options 1 to connect with a prams representative and start the AirDroid process.
- AirDroid for iOS
- How to download the app for iOS devices.
Downloading the App for Android
To go directly to the Play Store select the ? icon at the top right.
When on the play store select the install button to download then select 'open'.
Click through the AirDroid welcome screens. These will only show the first time through.
Click continue then accept to allow permissions. These must be selected in order to continue.
Using the App
After accepting a screen with a code will be shown. Provide the code to the PRAMS representative and wait for the next prompt.
When prompted click accept to start the meeting.
Once accepted click the screen share button to broadcast your screen. Alternatively if the Prams representative selects the button first, click enable.
After selecting share or enable you will be prompted one last time to start casting.
When you see this screen you are now sharing and can use the phone as normal to broadcast the screen over to the Prams Representative.
Ending the Session
Most the time the Prams Representative will end the session first, but if needed you can always end the session on your side.
At any time swipe down from the top of your screen to show the notifications. If you see the orange casting icon, it means you are still broadcasting.
Select the AirDroid 'Remote Support' notification to go back to the app.
Once back at the session screen of AirDroid select the X at the top then select 'End'
Entering Data
Copyright © 2025 by PRAMS Plus LLC. All Rights Reserved.