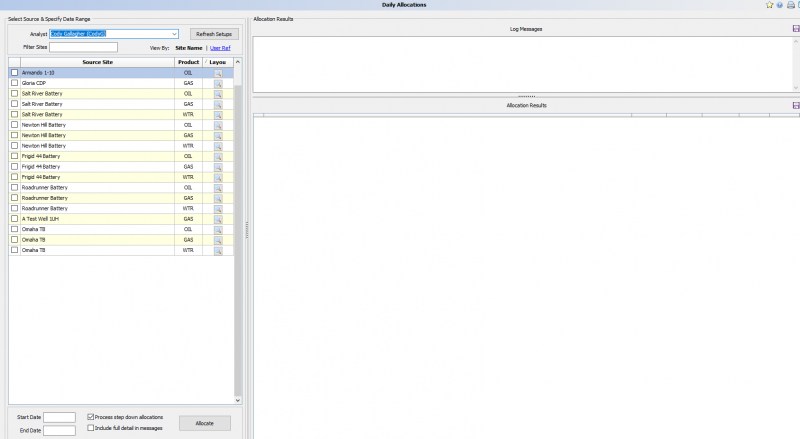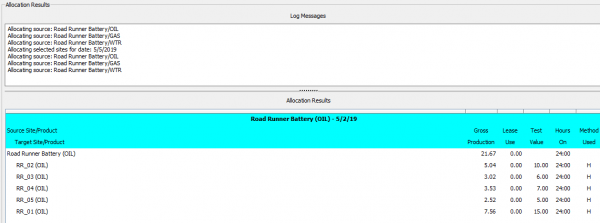Difference between revisions of "Daily Allocations"
m |
m (Protected "Daily Allocations" ([Edit=Allow only administrators] (indefinite) [Move=Allow only administrators] (indefinite))) |
||
| (3 intermediate revisions by the same user not shown) | |||
| Line 1: | Line 1: | ||
''Utilizing the daily allocation setups you can run allocations manually.'' | ''Utilizing the daily allocation setups you can run allocations manually.'' | ||
---- | ---- | ||
| + | ◄ [[Daily Processes]] | ||
Running allocations can also be done by setting it up as a task under [[Manage Scheduled Tasks]]. The main focus of this page is to run and on-demand allocation. This can be useful for fixing data or changing already allocated data. | Running allocations can also be done by setting it up as a task under [[Manage Scheduled Tasks]]. The main focus of this page is to run and on-demand allocation. This can be useful for fixing data or changing already allocated data. | ||
| Line 8: | Line 9: | ||
[[File:Daily Allocations.png|border|800px]] | [[File:Daily Allocations.png|border|800px]] | ||
| − | First select the analyst responsible for the sites that have allocations. | + | *First select the analyst responsible for the sites that have allocations. |
| − | Choose how to view the sites by Site Name or User Ref. As well as filtering to the allocation you want to run. If you right click you can select all. | + | *Choose how to view the sites by Site Name or User Ref. As well as filtering to the allocation you want to run. If you right click you can select all. |
| − | Add Start Date and End Date. Use the format MM/DD/YYYY. | + | *Add Start Date and End Date. Use the format MM/DD/YYYY. |
| − | Decide on Process step down allocations by checking or un-checking the box. Step Down Allocation includes all the sub-sites in the Allocation process. | + | *Decide on Process step down allocations by checking or un-checking the box. Step Down Allocation includes all the sub-sites in the Allocation process. |
| − | Check Include full detail in messages if required. This will provide more info in the log. This is recommended when allocating a few sites for a small range as it will take longer per allocation. | + | *Check Include full detail in messages if required. This will provide more info in the log. This is recommended when allocating a few sites for a small range as it will take longer per allocation. |
| − | Click 'Allocate' to start. The Allocation/Allocations will run and log messages will be added to the Log Message box in the upper right hand corner. The results will be displayed in the Allocation Results box. | + | *Click 'Allocate' to start. The Allocation/Allocations will run and log messages will be added to the Log Message box in the upper right hand corner. The results will be displayed in the Allocation Results box. |
You can save both the Log Messages and the Allocation Results. | You can save both the Log Messages and the Allocation Results. | ||
The log will show what has been allocated as its running. The results will show what has currently been added to the daily data. | The log will show what has been allocated as its running. The results will show what has currently been added to the daily data. | ||
| + | |||
| + | Chances are if you are not seeing results for a site, check the method used in [[Daily Allocation Setup]]. Also see if there is any test data on the target in [[Daily Test Maintenance]]. | ||
[[File:Daily Allocations Results.png|600px]] | [[File:Daily Allocations Results.png|600px]] | ||
Latest revision as of 16:36, 20 May 2020
Utilizing the daily allocation setups you can run allocations manually.
Running allocations can also be done by setting it up as a task under Manage Scheduled Tasks. The main focus of this page is to run and on-demand allocation. This can be useful for fixing data or changing already allocated data.
By going to Daily Processes > Daily Allocations the following screen will appear:
- First select the analyst responsible for the sites that have allocations.
- Choose how to view the sites by Site Name or User Ref. As well as filtering to the allocation you want to run. If you right click you can select all.
- Add Start Date and End Date. Use the format MM/DD/YYYY.
- Decide on Process step down allocations by checking or un-checking the box. Step Down Allocation includes all the sub-sites in the Allocation process.
- Check Include full detail in messages if required. This will provide more info in the log. This is recommended when allocating a few sites for a small range as it will take longer per allocation.
- Click 'Allocate' to start. The Allocation/Allocations will run and log messages will be added to the Log Message box in the upper right hand corner. The results will be displayed in the Allocation Results box.
You can save both the Log Messages and the Allocation Results.
The log will show what has been allocated as its running. The results will show what has currently been added to the daily data.
Chances are if you are not seeing results for a site, check the method used in Daily Allocation Setup. Also see if there is any test data on the target in Daily Test Maintenance.