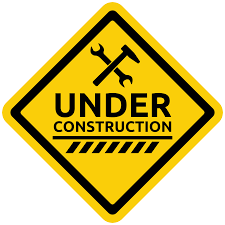Difference between revisions of "Monthly Oil Tickets"
(Created page with "center|frame|This page is currently under construction. Information displayed may not be 100% accurate. Daily input of oil production is norma...") |
|||
| Line 8: | Line 8: | ||
Set the Period Range to view the oil tickets available within the Period Range. | Set the Period Range to view the oil tickets available within the Period Range. | ||
| + | |||
Set the Actions if necessary. The Options are: | Set the Actions if necessary. The Options are: | ||
| + | |||
Re-Pull Daily Tickets | Re-Pull Daily Tickets | ||
| + | |||
Import tickets from File | Import tickets from File | ||
| + | |||
Edit/ Import Sales Statements | Edit/ Import Sales Statements | ||
| + | |||
After setting a Period Range, press the next to the date entry and the display will change to show the tickets for the desired period. | After setting a Period Range, press the next to the date entry and the display will change to show the tickets for the desired period. | ||
| − | |||
| − | |||
| − | |||
| − | |||
| − | Check the items you wish to display. To change the order of display, click the gray box to the left of the check box. Two green dots appear. Drag and drop to arrange the items in the order required. | + | The small icon to the right of the printer icon allows you to change the data display to include many different items. Click the icon to open the selection window.Check the items you wish to display. To change the order of display, click the gray box to the left of the check box. Two green dots appear. Drag and drop to arrange the items in the order required. |
| + | |||
With the existing run tickets displayed, click Add to enter a new ticket; Edit to look at a selected ticket; or Remove to remove the ticket. | With the existing run tickets displayed, click Add to enter a new ticket; Edit to look at a selected ticket; or Remove to remove the ticket. | ||
Click Add and a standard Truck type ticket appears. | Click Add and a standard Truck type ticket appears. | ||
| Line 24: | Line 26: | ||
If a LACT (Meter) ticket then the following display appears. | If a LACT (Meter) ticket then the following display appears. | ||
| − | The items above are standard on all run tickets. | + | The items above are standard on all run tickets. |
| + | |||
| + | The unstandardized BSW value is unique to the hauler. Some enter the data as "%” while others enter the data as "1/10" or some other form.Entering the BSW as "TENTHS OF ONE PERCENT" is a good starting point for the uncertain value. | ||
| + | |||
Leave the Adj Factor item "1.0" UNLESS there are very special conditions present that would require a reduction in the resultant values. | Leave the Adj Factor item "1.0" UNLESS there are very special conditions present that would require a reduction in the resultant values. | ||
| + | |||
Click Calculate. If the resulting values for Reported (Uncorrected) and Corrected (to API standard) appear correct, click on Save to add the ticket to the database. | Click Calculate. If the resulting values for Reported (Uncorrected) and Corrected (to API standard) appear correct, click on Save to add the ticket to the database. | ||
| + | |||
If you select Edit, the data that was entered for the selected ticket will be displayed. Change the data as required and click on Calculate and Save to replace the original ticket with the new ticket data. | If you select Edit, the data that was entered for the selected ticket will be displayed. Change the data as required and click on Calculate and Save to replace the original ticket with the new ticket data. | ||
Revision as of 21:12, 23 August 2019
Daily input of oil production is normally done through PumperX2 program used by field personnel. Inputting Monthly Oil production from Analyst is also allowed by using the Monthly Oil Tickets. From the main menu bar, click on Monthly Processes and then click on Monthly Oil Tickets. The following screen will be presented. A listing of all sites is displayed. Select the desired site and either double click on that site or click Edit Selected Site button at the bottom of the display. The next screen appears showing what tickets have been created and the date on th right of the display. Set the Period Range to view the oil tickets available within the Period Range.
Set the Actions if necessary. The Options are:
Re-Pull Daily Tickets
Import tickets from File
Edit/ Import Sales Statements
After setting a Period Range, press the next to the date entry and the display will change to show the tickets for the desired period.
The small icon to the right of the printer icon allows you to change the data display to include many different items. Click the icon to open the selection window.Check the items you wish to display. To change the order of display, click the gray box to the left of the check box. Two green dots appear. Drag and drop to arrange the items in the order required.
With the existing run tickets displayed, click Add to enter a new ticket; Edit to look at a selected ticket; or Remove to remove the ticket. Click Add and a standard Truck type ticket appears. If a LACT (Meter) ticket then the following display appears. The items above are standard on all run tickets.
The unstandardized BSW value is unique to the hauler. Some enter the data as "%” while others enter the data as "1/10" or some other form.Entering the BSW as "TENTHS OF ONE PERCENT" is a good starting point for the uncertain value.
Leave the Adj Factor item "1.0" UNLESS there are very special conditions present that would require a reduction in the resultant values.
Click Calculate. If the resulting values for Reported (Uncorrected) and Corrected (to API standard) appear correct, click on Save to add the ticket to the database.
If you select Edit, the data that was entered for the selected ticket will be displayed. Change the data as required and click on Calculate and Save to replace the original ticket with the new ticket data.