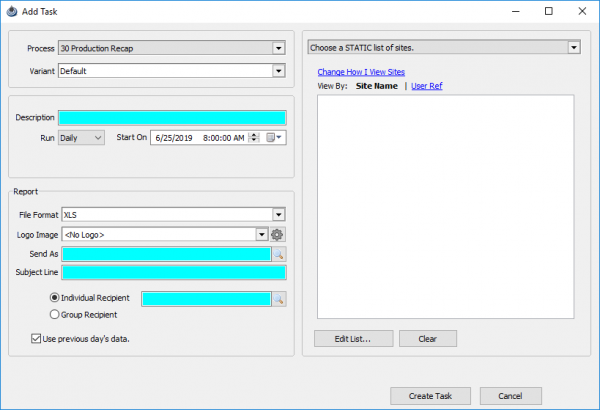Difference between revisions of "Manage Scheduled Tasks"
| Line 7: | Line 7: | ||
Please see '''[[List of Tasks]]''' for all available tasks and descriptions. | Please see '''[[List of Tasks]]''' for all available tasks and descriptions. | ||
| − | |||
Once in the tools at the top allow you to add and modify tasks. | Once in the tools at the top allow you to add and modify tasks. | ||
| Line 18: | Line 17: | ||
[[File:Manage Schedule Tasks add task.png|right|border|600px]] | [[File:Manage Schedule Tasks add task.png|right|border|600px]] | ||
| − | You can create a task by clicking on 'Add Task'. | + | You can create a task by clicking on '''Add Task''''. |
When in the Add Task screen, first select a '''Process''' from the drop down This will be the main report type that will display. | When in the Add Task screen, first select a '''Process''' from the drop down This will be the main report type that will display. | ||
| Line 25: | Line 24: | ||
| − | Next a | + | Next a '''Description''' can be added that only the Admin will see. It <u>will not</u> appear on the email sent, that will appear as 'Send As'. |
| − | Choose a time-frame that the report will be sent out in. Daily, Weekly, and Monthly are options for a report that needs to be sent out multiple times. | + | Choose a '''run''' time-frame that the report will be sent out in. Daily, Weekly, and Monthly are options for a report that needs to be sent out multiple times. |
Alternatively a one time report can be set as 'Once', but take note that this will only run one time and then be <u>erased</u> from the task list. | Alternatively a one time report can be set as 'Once', but take note that this will only run one time and then be <u>erased</u> from the task list. | ||
| − | A | + | A '''Start On''' time will indicate when the report turns on and sends, this will remain the same unless changed. |
| + | |||
| + | |||
| + | The report options allowing a report to be sent as a '''File Format''' an XLS or a PDF. | ||
| + | |||
| + | A '''Logo Image''' can be added to reports in the system, if ever requesting a custom report please specify if a logo image is needed. Most reports do not have this feature. | ||
| + | |||
| + | You can then set the '''Send As''' and it will alias the email under the name of the chosen [[address book]] entry. | ||
| + | |||
| + | The '''Subject Line''' will be the title of the email sent and <u> will be </u> visible to all recipients. | ||
| + | |||
| + | The email can be sent to an '''Individual Recipient''' or a '''Group Recipient'''. Both can be set from the address book. | ||
| + | |||
| + | Check marking '''Use Previous Day's Data''' will take the volume for yesterday. This will be more accurate as PRAMS stores data one day behind in order to get a complete volume. | ||
| + | |||
| + | Choosing what sites will appear on the report can be chosen from the dropdown. | ||
| − | The | + | The avalable options are: |
| + | {| | ||
| + | |'''All Sites''' | ||
| + | | Will load every available site, depending on site count this may take a while to run. | ||
| + | |- | ||
| + | |'''Partner Sites''' | ||
| + | | Will only send sites that have been set up under a specific partner. This can be found and edited any time under the Tools menu '''[[Partner Sites]]'''. | ||
| + | |- | ||
| + | |'''Static Sites''' | ||
| + | | Will only display chosen sites by clicking the 'Edit List' button and manaualy selecting each site. The sites chosen will be highlighted yellow | ||
| + | |- | ||
| + | |'''Dynamic Sites''' | ||
| + | | | ||
| + | |- | ||
| − | + | |} | |
| + | |||
Revision as of 15:07, 25 June 2019
Tasks are processes that run automatically within AnalystX2. Daily allocations, daily imports, or daily email reports can be set up to run at a specific time.
Out of the box PRAMS comes with built-in reports called 'Canned' reports. Many users also have custom reports that are unique to a single install.
Manage Scheduled Tasks can be found under the Admin menu.
Please see List of Tasks for all available tasks and descriptions.
Once in the tools at the top allow you to add and modify tasks.
Adding a Task
You can create a task by clicking on Add Task'.
When in the Add Task screen, first select a Process from the drop down This will be the main report type that will display.
Then select a Variant with a default value can be changed to modify the way the main report displays. This is helpful when a report sent to management differs slightly from the one sent to the office, or the field. Setting a variant modifies the items within a report without changing it entirely.
Next a Description can be added that only the Admin will see. It will not appear on the email sent, that will appear as 'Send As'.
Choose a run time-frame that the report will be sent out in. Daily, Weekly, and Monthly are options for a report that needs to be sent out multiple times.
Alternatively a one time report can be set as 'Once', but take note that this will only run one time and then be erased from the task list.
A Start On time will indicate when the report turns on and sends, this will remain the same unless changed.
The report options allowing a report to be sent as a File Format an XLS or a PDF.
A Logo Image can be added to reports in the system, if ever requesting a custom report please specify if a logo image is needed. Most reports do not have this feature.
You can then set the Send As and it will alias the email under the name of the chosen address book entry.
The Subject Line will be the title of the email sent and will be visible to all recipients.
The email can be sent to an Individual Recipient or a Group Recipient. Both can be set from the address book.
Check marking Use Previous Day's Data will take the volume for yesterday. This will be more accurate as PRAMS stores data one day behind in order to get a complete volume.
Choosing what sites will appear on the report can be chosen from the dropdown.
The avalable options are:
| All Sites | Will load every available site, depending on site count this may take a while to run. |
| Partner Sites | Will only send sites that have been set up under a specific partner. This can be found and edited any time under the Tools menu Partner Sites. |
| Static Sites | Will only display chosen sites by clicking the 'Edit List' button and manaualy selecting each site. The sites chosen will be highlighted yellow |
| Dynamic Sites |
Edit a Task
Remove a Task
Run Now
Refresh and Print
View the Logs
--list of tasks set this up me
Tasks
Copyright © 2019 by PRAMS Plus LLC. All Rights Reserved.