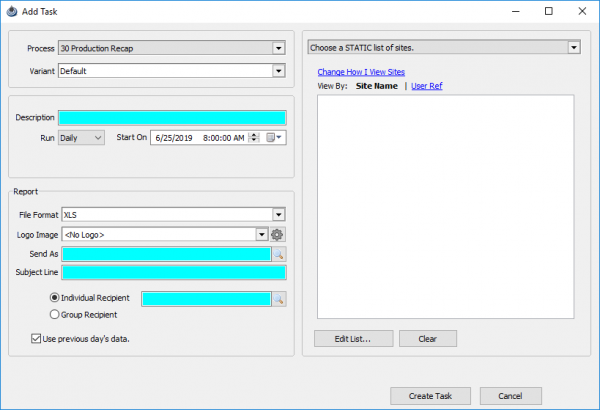Difference between revisions of "Manage Scheduled Tasks"
| Line 17: | Line 17: | ||
You can create a task by clicking on 'Add Task'. | You can create a task by clicking on 'Add Task'. | ||
| − | When in the Add Task screen, first select a | + | When in the Add Task screen, first select a '''Process''' from the drop down (Below are a list of [[#Tasks|Processes]]). This will be the main report type that will display. |
| + | |||
| + | Then select a '''Variant''' with a default value can be changed to modify the way the main report displays. This is helpful when a report sent to management differs slightly from the one sent to the office, or the field. Setting a variant modifies the items within a report without changing it entirely. | ||
| + | |||
| + | Next a description can be added that only the Admin will see. It <u>will not</u> appear on the email sent, that will appear as 'Send As'. | ||
| + | |||
| + | Choose a time-frame that the report will be sent out in. Daily, Weekly, and Monthly are options for a report that needs to be sent out multiple times. | ||
| + | |||
| + | Alternatively a one time report can be set as 'Once', but take note that this will only run one time and then be <u>erased</u> from the task list. | ||
| + | |||
| + | Once the info | ||
| + | ---- | ||
| + | <u>'''Edit a Task'''</u> | ||
| + | |||
| + | <u>'''Remove a Task'''</u> | ||
| + | |||
| + | <u>'''Run Now'''</u> | ||
| + | |||
| + | <u>'''Refresh and Print'''</u> | ||
| + | |||
| + | <u>'''View the Logs'''</u> | ||
| + | |||
| + | |||
| + | --list of tasks set this up me | ||
| + | |||
| − | |||
---- | ---- | ||
Revision as of 22:02, 24 June 2019
Tasks are processes that run automatically within AnalystX2. Daily allocations, daily imports, or daily email reports can be set up to run at a specific time.
Out of the box PRAMS comes with built-in reports called 'Canned' reports. Many users also have custom reports that are unique to a single install.
Manage Scheduled Tasks can be found under the Admin menu.
Once in the tools at the top allow you to add and modify tasks.
Adding a Task
You can create a task by clicking on 'Add Task'.
When in the Add Task screen, first select a Process from the drop down (Below are a list of Processes). This will be the main report type that will display.
Then select a Variant with a default value can be changed to modify the way the main report displays. This is helpful when a report sent to management differs slightly from the one sent to the office, or the field. Setting a variant modifies the items within a report without changing it entirely.
Next a description can be added that only the Admin will see. It will not appear on the email sent, that will appear as 'Send As'.
Choose a time-frame that the report will be sent out in. Daily, Weekly, and Monthly are options for a report that needs to be sent out multiple times.
Alternatively a one time report can be set as 'Once', but take note that this will only run one time and then be erased from the task list.
Once the info
Edit a Task
Remove a Task
Run Now
Refresh and Print
View the Logs
--list of tasks set this up me
Tasks
Copyright © 2019 by PRAMS Plus LLC. All Rights Reserved.