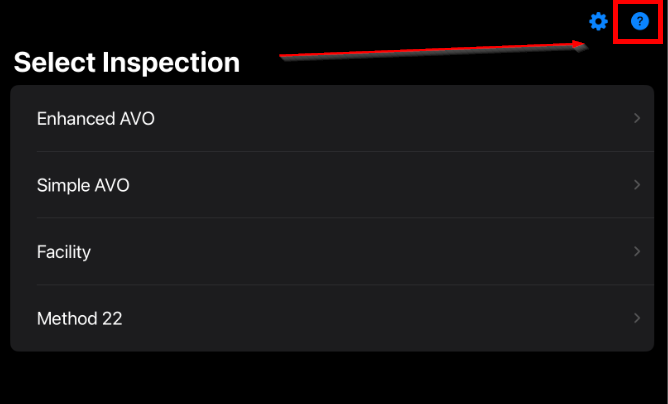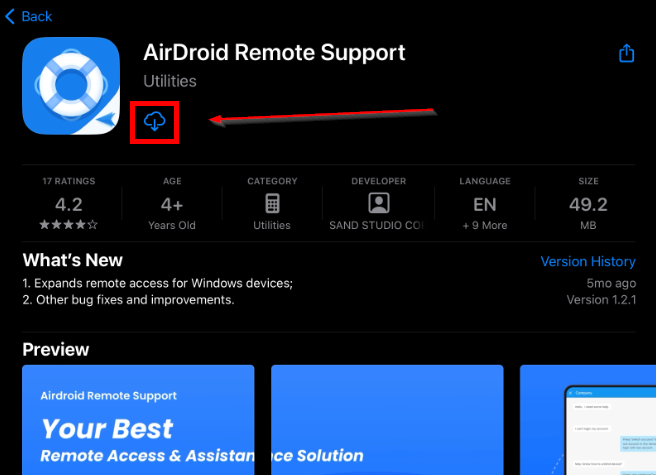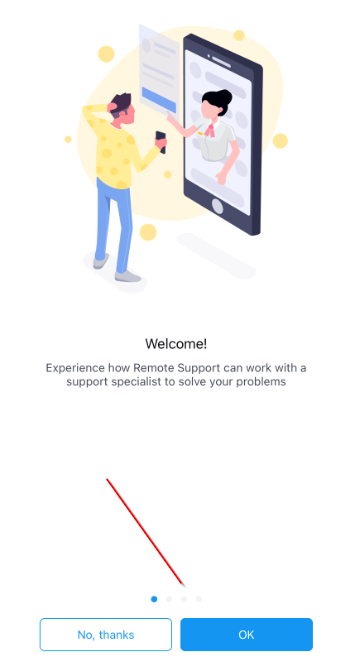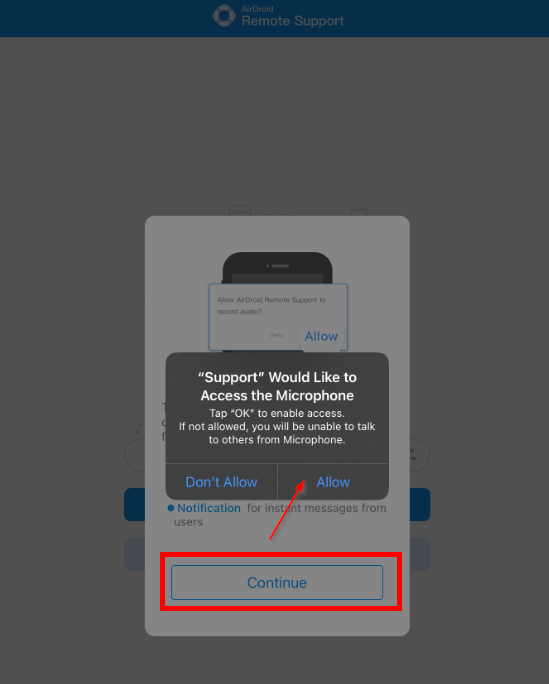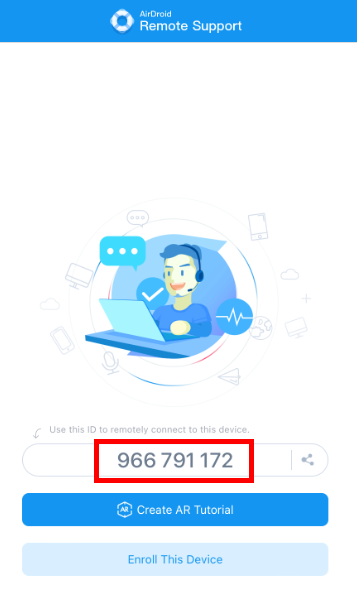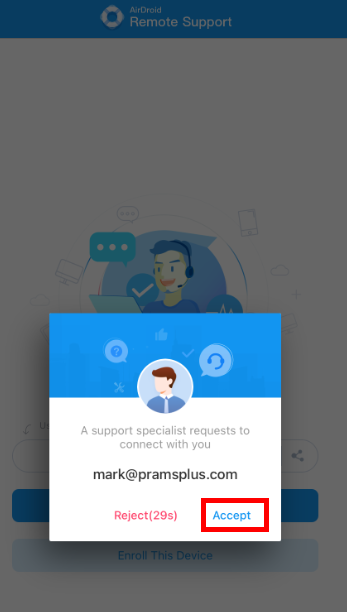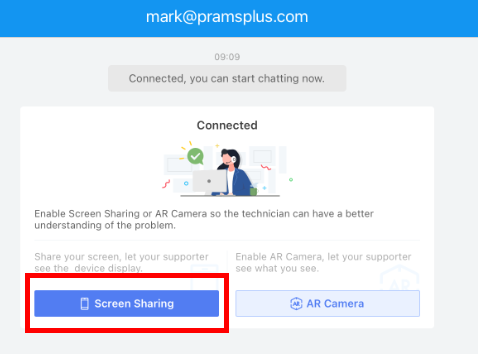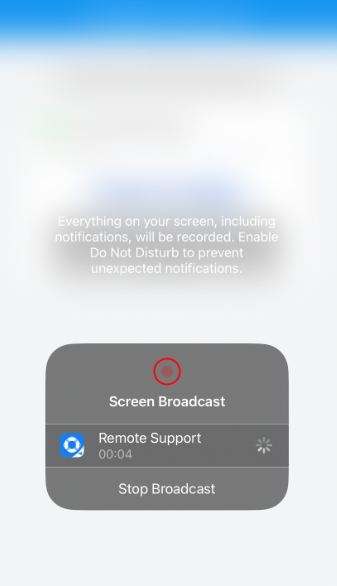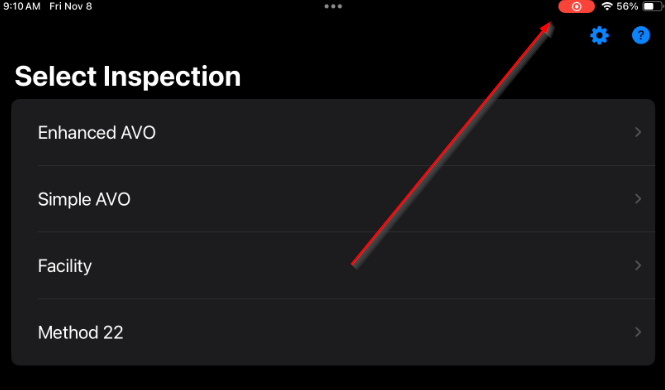Difference between revisions of "AirDroid"
m |
m (→Downloading the App) |
||
| (2 intermediate revisions by the same user not shown) | |||
| Line 1: | Line 1: | ||
| − | ''This page will show how to install AirDroid and connect with the PRAMS team for mobile support. | + | ''This page will show how to install AirDroid for iOS and connect with the PRAMS team for mobile support. '' |
----- | ----- | ||
| Line 5: | Line 5: | ||
◄ [[Getting Started with Focus|Getting Started]] | ◄ [[Getting Started with Focus|Getting Started]] | ||
| − | Please call | + | Please call 303-904-6855 options 1 to connect with a prams representative and start the AirDroid process. |
| + | |||
| + | ---- | ||
| + | |||
| + | |||
| + | ;[[AirDroid for Android|AirDroid for Android]]: How to download the app for Android devices. | ||
----- | ----- | ||
| − | ====<u>Downloading the App</u>==== | + | ====<u>Downloading the App for iOS</u>==== |
To go directly to the App Store select the ? icon at the top right. | To go directly to the App Store select the ? icon at the top right. | ||
Latest revision as of 17:43, 11 November 2024
This page will show how to install AirDroid for iOS and connect with the PRAMS team for mobile support.
◄ Focus ◄ Getting Started
Please call 303-904-6855 options 1 to connect with a prams representative and start the AirDroid process.
- AirDroid for Android
- How to download the app for Android devices.
Downloading the App for iOS
To go directly to the App Store select the ? icon at the top right.
When on the app store select the cloud icon to download then select 'open'.
Click through the AirDroid welcome screens.
Click continue then accept to allow permissions.
Using the App
After accepting a screen with a code will be shown. Provide the code to the PRAMS representative and wait for the next prompt.
When prompted click accept to start the meeting.
Once accepted click the screen share button to broadcast your screen.
After a brief moment you will see the red record icon appear to show that you have started the broadcast. Move around as normal to display the screen to the representative.
At any time at the top right you will see a red icon to show that you are still recording. If selected you can end the recording. Otherwise the representative can end the meeting as well.
If the red icon is no longer visible the screen is no longer being shared.
Copyright © 2025 by PRAMS Plus LLC. All Rights Reserved.