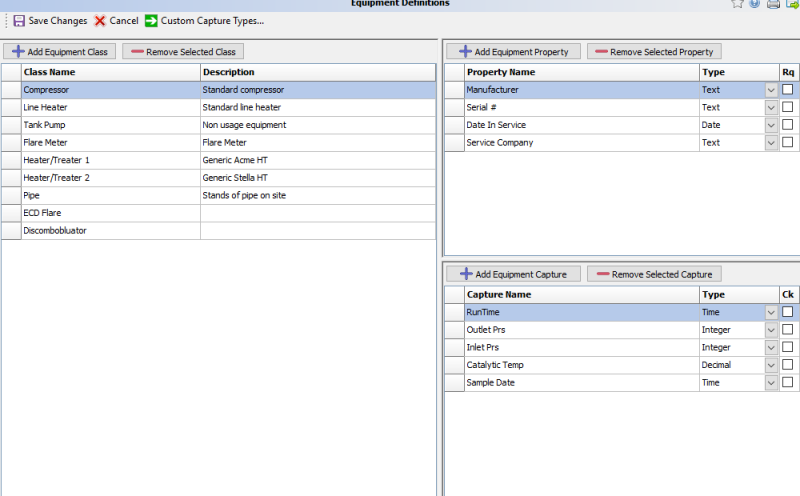Difference between revisions of "Equipment Definitions"
m |
m |
||
| Line 12: | Line 12: | ||
A definition defines a class of equipment such as compressor, separator, or pump. Information can also be added about the equipment such as manufacturer, serial number and whether or not data capture is required for the equipment. | A definition defines a class of equipment such as compressor, separator, or pump. Information can also be added about the equipment such as manufacturer, serial number and whether or not data capture is required for the equipment. | ||
| − | <u></u> | + | <u>Adding Equipment</u> |
| − | Click Add Equipment Class | + | Click "Add Equipment Class" A row is automatically added, then give it a class name and description of equipment being defined. This can be a compressor, separator, pump, etc. If required, a class of equipment can be removed by clicking "Remove Selected Class". |
| + | |||
| + | Add the Equipment property name such as “Manufacturer” for the item you are adding. Clicking Add Equipment Property will add another row for input. Setup some of the identification items that you would keep for that class of equipment, for example, "Manufacturer" of the equipment, model number and any other identifying characteristics. The Equipment Property will not change over the life span of the item. | ||
This Property can be entered as one of the following types: Text, Integer, Decimal, Boolean, Date, or Time. Click the down arrow to view these choices. | This Property can be entered as one of the following types: Text, Integer, Decimal, Boolean, Date, or Time. Click the down arrow to view these choices. | ||
Revision as of 19:56, 11 March 2020
Create and define equipment used in your company.
◄ Admin
Select AnalystX2 > Admin > Editing Equipment Definitions. The following Screen will open:
Equipment definitions must be added before any equipment can be added to a site.
A definition defines a class of equipment such as compressor, separator, or pump. Information can also be added about the equipment such as manufacturer, serial number and whether or not data capture is required for the equipment.
Adding Equipment
Click "Add Equipment Class" A row is automatically added, then give it a class name and description of equipment being defined. This can be a compressor, separator, pump, etc. If required, a class of equipment can be removed by clicking "Remove Selected Class".
Add the Equipment property name such as “Manufacturer” for the item you are adding. Clicking Add Equipment Property will add another row for input. Setup some of the identification items that you would keep for that class of equipment, for example, "Manufacturer" of the equipment, model number and any other identifying characteristics. The Equipment Property will not change over the life span of the item. This Property can be entered as one of the following types: Text, Integer, Decimal, Boolean, Date, or Time. Click the down arrow to view these choices.
If data capture is required for this item, place a check mark next to the item.
Add Equipment Capture. Provide a name for the captured data. These items can be things such as Outlet Pressure, Inlet Pressure, Sample Date. Indicate which items require data capture with a check mark on the far-right side.
If any item is checked for data capture then the Runtime box must also be checked.
Set the Type of data: Text, Integer, Decimal, Boolean, Date, or Time. Click the down arrow to view these choices.
Save Changes when done.
Copyright © 2025 by PRAMS Plus LLC. All Rights Reserved.